本記事のリンクには広告も含まれます

本記事ではデジタル初心者でもわかりやすいように、多くの図解を使ってクリスタでの漫画の描き方を解説しています。
クリスタとは?
使用するペイントソフトは「CLIP STUDIO PAINT EX」です。

漫画機能が豊富なクリスタEX。まだお持ちでない方は下記のボタンから、公式サイトでダウンロードしてくださいね。
CLIP STUDIO PAINT EX
漫画を描くのに便利な「複数ページ管理」機能付き。プロ・アマ問わず使われているマンガ制作ソフトの王道。他のペイントソフトでは味わえない極みを体験しよう。
クリックできる目次
クリスタを使ったデジタル漫画の描き方
クリスタを使った漫画の描き方を、制作手順ごとに解説してきます。
ただしこの手順が正解!といったことはありません。
あるていど慣れてきたら、自分のやりやすい順番に変えていく方が効率的です。

それでは解説していきます。
手順1:ネームを描く

ネームとは、漫画の設計図のようなものです。
決められたページの中に絵やセリフを入れ、しっかりコマ割りされた状態のもの。

クリスタで新規ファイルを作成したら、用紙サイズなどを設定します。
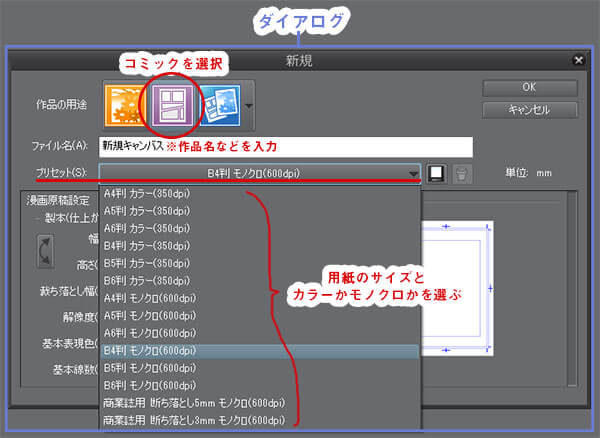
設定は上図のとおり、作品用途は「コミック」。
プリセットは投稿先にあわせて決めます。
- 同人誌 = A4
- プロ・投稿 = B4
モノクロ原稿だと600dpi。カラーだと350dpiを選びます。

ネームは考えたストーリーを、うまくコマ割りする作業でもあるので、難しく考えずとりあえず描きだしてみます。
描画ツールはなんでもOKです。
ネームを書くときには、以下のことを意識してみてください。
- コマの大小
- 見開き単位で考える
- 引きとめくり
- 読みやすさ
- 伝えたいことが伝わっているか
見せ場や重要なコマは大きくし、他のコマとのメリハリをつけます。
また引きとめくりをつくるのも大切です。

引きってなに?

続きが読みたくなるように、読者を惹きつけるコマだよ!
引きは通常、左ページの最後のコマにもってきます。
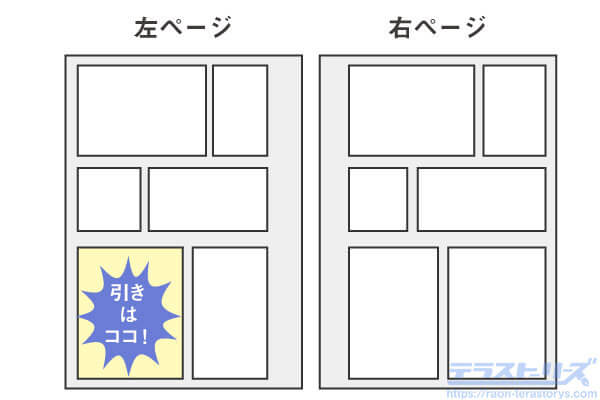
左ページの最後のコマにもってくることで、続きが気になりページをめくってくれます。
漫画でよくある引きとして、
- 犯人の正体を暴くシーン
- 好きな人に告白するシーン
- 主人公が誰かに刺されたシーン
など、

と思わず続きが見たくなるシーンを入れます。
そしてページをめくった先にあるのが「めくり」です。
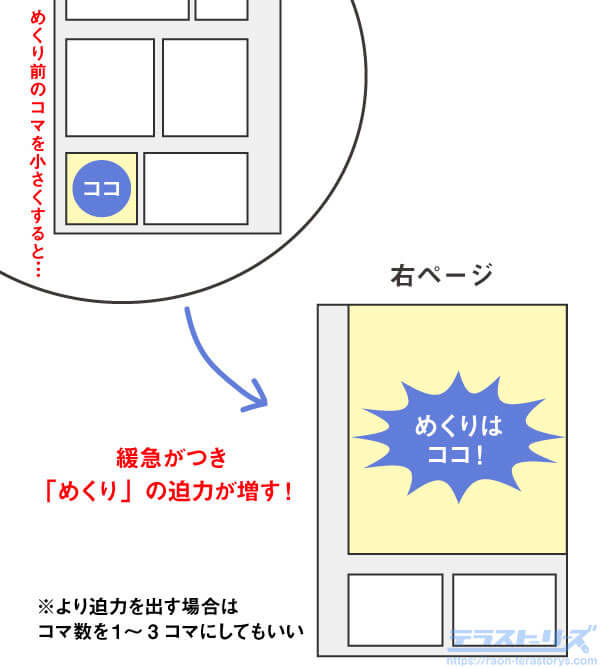
読者が引きで気になったシーンの答えをもってきます。
これを意識するのとしないのでは、面白さに歴然の差が生まれます。

 【クリスタのネームの書き方】見開きや便利なショートカットも
【クリスタのネームの書き方】見開きや便利なショートカットも
 漫画のネームが面白くなる書き方のコツとは?たった3つを意識するだけ!
漫画のネームが面白くなる書き方のコツとは?たった3つを意識するだけ!
手順2:原稿用紙に下描きをする
ネームが完成したら、それをもとに下描きしていきます。
下描き用のレイヤーは、ネームを描いたレイヤーの上に作成。
そしてネームを描いたレイヤーは不透明度を下げておく。そうすると下描きとの区別がつきやすくなります。
デジタルなので何度でも書き直しができます。あまり緊張せず思い切って描いていきましょう!
下描きを描くときはペンの色を、ネームとは違う色で描いた方がわかりやすくなりますよ。
後々のことを考えると、ペン入れ(清書)は黒色でするので、下描きは青色とかのほうが見やすいです。


 クリスタの下書きからペン入れまでを解説!
クリスタの下書きからペン入れまでを解説!
手順3:コマ割りの枠線を引く
ここからは実際に印刷・データ化したときに表示される部分の工程です。
下描きしたときに引いた枠線をもとに、コマを割っていきます。
まずはコマ割り用のレイヤーを作成していきます。
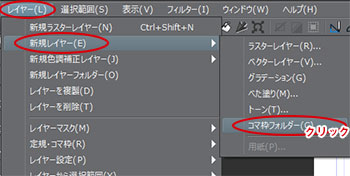
上図のようにコマ枠フォルダーを作成すると、レイヤーパレットに新たに追加されます。
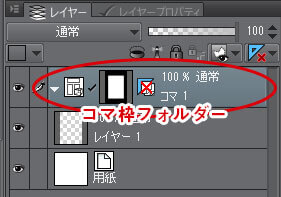
このレイヤーにコマ枠を引いていきます。

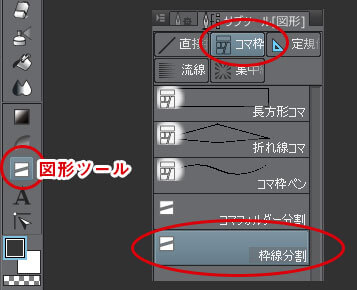
コマの枠線を引く前に、以下の設定を確認しておきましょう。
- 枠線の太さ
- コマ間の横の幅
- コマ間の縦の幅
枠線の設定はツールプロパティから行えます。
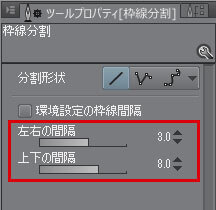

ただし、上下の間隔の方が広くなるように設定してください。
お手持ちの漫画でも左右より、上下のコマの間隔の方が広くとってあるはずです。
ツールを選択し設定も確認できたら、コマ枠を引いていきます。

 【クリスタのコマ割り】コマ枠作成と枠線の太さや間隔を変更する方法
【クリスタのコマ割り】コマ枠作成と枠線の太さや間隔を変更する方法
手順4:吹き出しを作り中にセリフを入れる
セリフを入れる吹き出しをつくります。吹き出しのレイヤーはペン入れ用レイヤーの上に作成。
ツールは「楕円フキダシ」を使います。
「テキスト」>「楕円フキダシ」
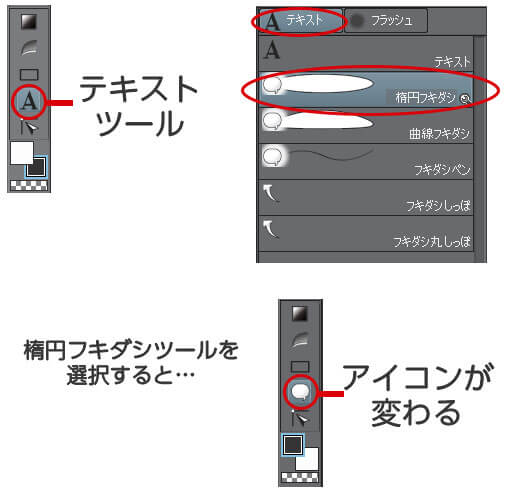
「楕円フキダシ」を選択した状態でドラッグすると、吹き出しが描かれます。

「操作」ツールを選択。
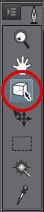
位置を移動させるのは、吹き出しをそのまま任意の場所にドラッグします。
大きさを変えるには吹き出しを選択し、表示されたハンドルを操作することで大きさを調整できます。
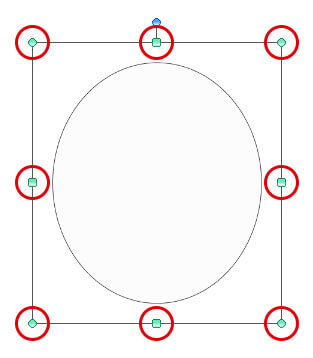
吹き出しの位置や大きさが調整できたら、しっぽをつけ加えます。
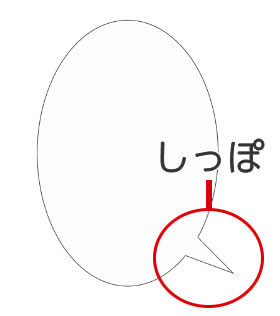
続いて吹き出しの中にセリフを入れていきます。
ツールは「フキダシしっぽ」を選択。
「テキスト」>「フキダシしっぽ」
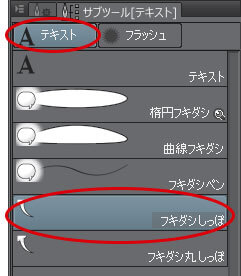
吹き出し同様ドラッグで描画でき、「操作」ツールで大きさや位置を調整します。

ツールは「テキスト」ツールを使います。
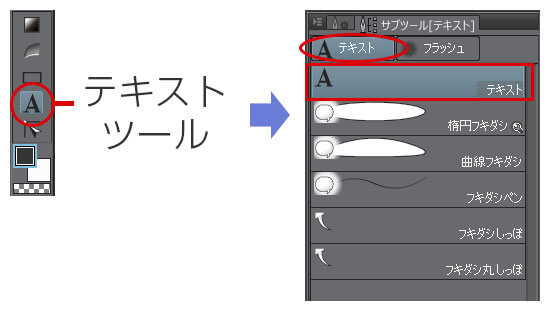
テキストのツールプロパティで、
- フォントの種類
- 大きさ
- 文字
- 色
などを設定します。
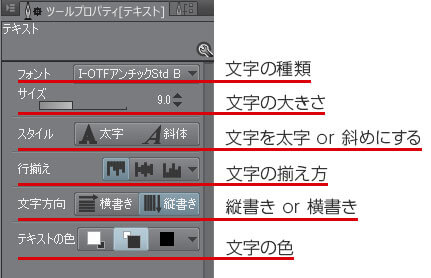
テキストの設定が完了したら、原稿用紙の上をクリックしてセリフを入力していきます。
セリフの大きさや位置調整は、テキストツールを選択したままでも行えます。
調整したいセリフを選択し、下図のように操作しましょう。
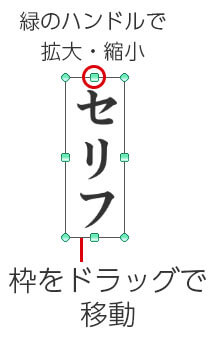
 クリスタの吹き出しを描く方法としっぽの描き方や関連操作を図解解説!
クリスタの吹き出しを描く方法としっぽの描き方や関連操作を図解解説!
 クリスタのセリフに文字入れする方法とルビを打つ方法
クリスタのセリフに文字入れする方法とルビを打つ方法
手順5:下描きにペン入れする
下描きをもとに、ペン入れ(清書)をする作業です。
下描き用のレイヤーの上に、新規でペン入れ用のレイヤーを作成します。

ペン入れをするツールは「ペン」ツールを使います。
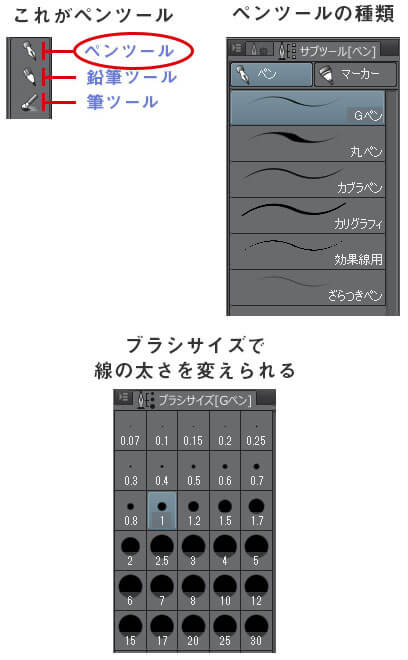
- Gペン=キャラなどの主線
- 丸ペン=キャラの髪の毛や背景など
主な使い分けは上記のとおりですが、これは個人の好みによります。
いろいろ試して引きやすい線が描けるツールを選びましょう。

ペン入れするときは、下描きが描いてあるレイヤーの不透明度を下げると、区別しやすくなります。
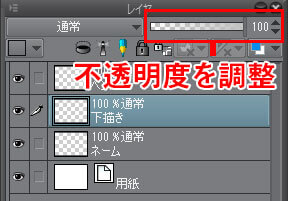
不透明度は、透け具合です。
そしてペン入れはただ下描きをなぞる作業ではありません。下描きはあくまで補助。
もう一度絵を描く意気込みで、しっかりとペンに魂を込めて描いていきます。

 クリスタの下書きからペン入れまでを解説!
クリスタの下書きからペン入れまでを解説!

パース定規の詳しい使い方は、下記の記事を参考にしてください。
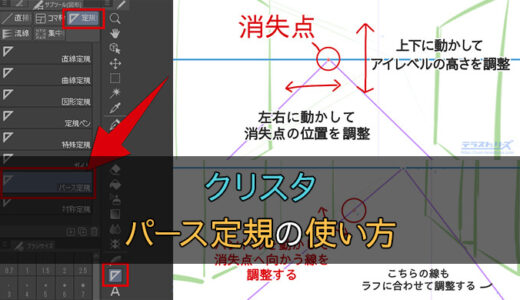 クリスタのパース定規の使い方を画像を使って丁寧に解説
クリスタのパース定規の使い方を画像を使って丁寧に解説
手順6:ベタ塗りをする
髪の毛や服など、黒く塗りつぶすことを「ベタ塗り」といいます。

ベタ用の新規レイヤーを作成します。下図のようにレイヤーパレットから新規ラスターレイヤーを作成。
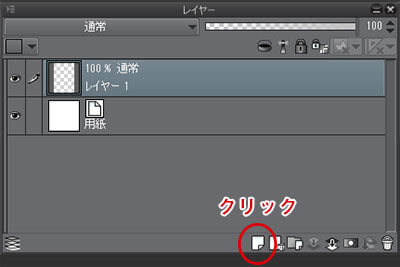
新たに作成したレイヤーにベタ塗りをしていきます。
ツールは「塗りつぶし」ツールを選択し、設定を「他レイヤーを参照」にします。
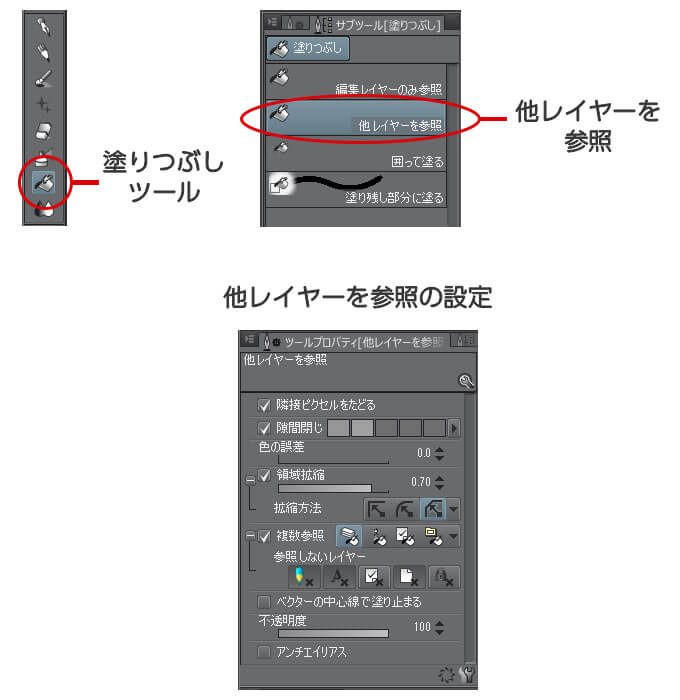
ベタ塗りの設定が完了したら、ベタ部分をクリックして塗りつぶしていきます。
 クリスタの塗りつぶしツールを使ってベタ塗りする方法
クリスタの塗りつぶしツールを使ってベタ塗りする方法
手順7:効果線を入れる
集中線や、スピード線などの効果線を入れていきます。

それではクリスタを使った集中線の描き方です。
集中線用に新規レイヤーを作成し、「特殊定規」ツールを選択します。
「図形」>「定規作成」>「特殊定規」
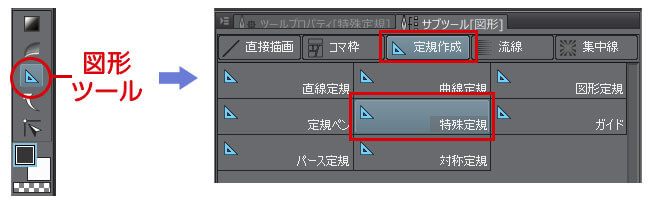
特殊定規のツールプロパティで下図のように設定を行います。
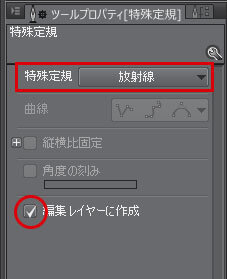
- 特殊定規:放射線
- 編集レイヤーに作成にチェック
原稿用紙の上をクリックすると、中心点が決まります。
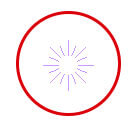
あとは中心点に向かって線を引くと集中線が引けます。
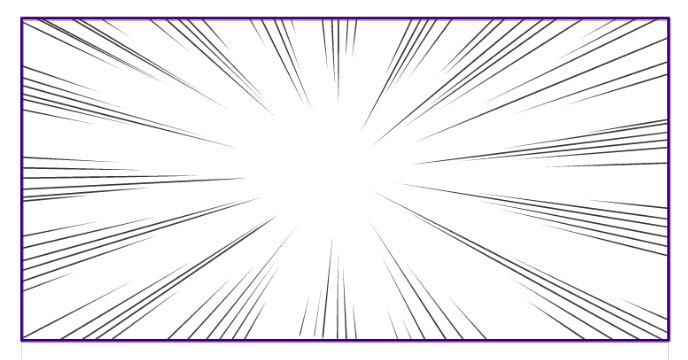
 【図解】クリスタで集中線や効果線を描く具体的な方法!
【図解】クリスタで集中線や効果線を描く具体的な方法!
 漫画の集中線や効果線の書き方!コツやポイントを丁寧に解説
漫画の集中線や効果線の書き方!コツやポイントを丁寧に解説
手順8:スクリーントーンを貼る
スクリーントーン、通称「トーン」です。
トーンも作品によっては使わないことがあるかもしれません。

まずはトーンを貼る範囲を「自動選択」ツールの「他レイヤーを参照選択」で選択します。
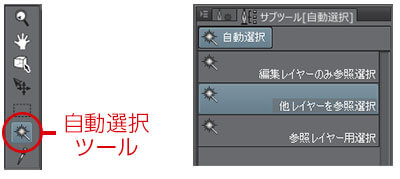
トーンを貼りたい箇所をクリックすると、選択範囲ランチャーが表示されます。
選択範囲ランチャーの中の「新規トーン」を選択。

すると選択範囲にトーンが貼られます。

 クリスタのトーンの貼り方を図解解説!ホワイトトーンや削り方もまる分かり
クリスタのトーンの貼り方を図解解説!ホワイトトーンや削り方もまる分かり

次項からはクリスタEXの機能を使った、漫画の描き方を解説していきます。
クリスタEXの漫画機能を使った描き方
クリスタEXには漫画を描く上で便利な機能があります。
それが以下。
- 見開きページ
- セリフの一括管理
- 複数ページの管理
順番に解説していきます。
セリフを一気に入力・修正する
セリフを一括管理できる機能を、ストーリーエディターといいます。
ストーリーエディターを使うためには、新規ファイル作成時に「ページ管理」にチェックしておきます。
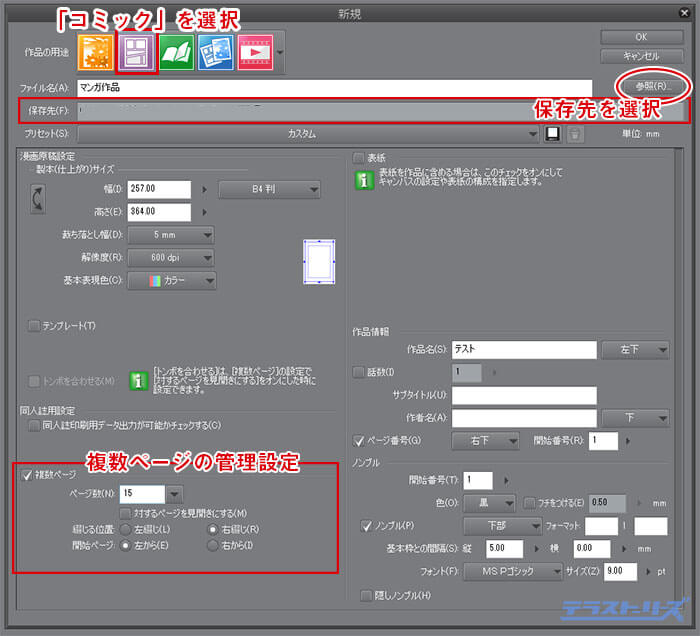
新規ファイルを作成できたら、ストーリーエディターを開きます。
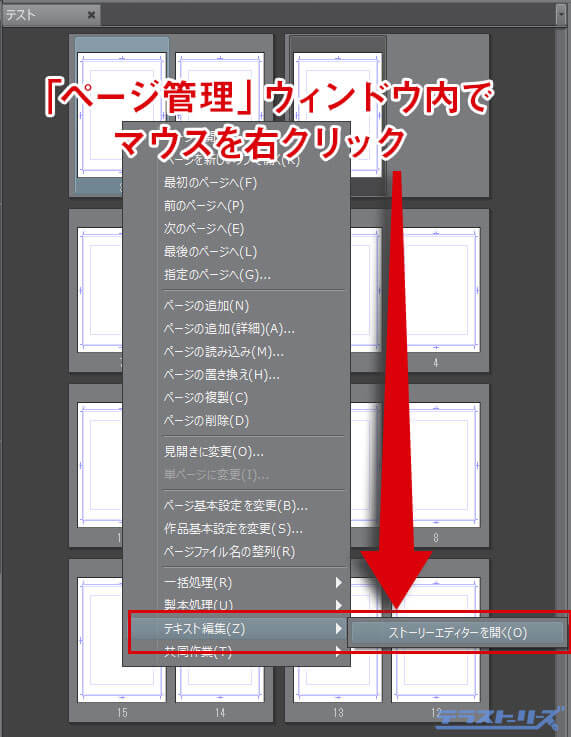
ストーリーエディターを開くと、ページごとにセリフを入力する欄が表示されます。

ここにセリフを入力していきます。1ページごとにセリフを書きだしていくよりは、全ページ分いっきに入力したほうが作業効率はアップします。
セリフの大きさやフォントの変更なども一括で編集可能。
さらに、途中でキャラやアイテムなどの名前が変わった場合も、一括で置換できます。

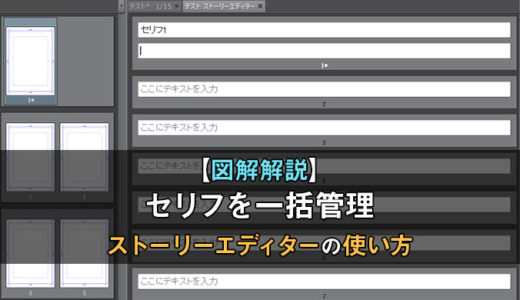 クリスタEXのストーリーエディターの使い方を徹底解説!セリフを一括管理できる便利な機能
クリスタEXのストーリーエディターの使い方を徹底解説!セリフを一括管理できる便利な機能
複数ページを管理する
複数ページの管理は、作品のページを追加・削除、入れ替えをする機能です。
やり方は上部メニューにある「ページ管理」から選択します。
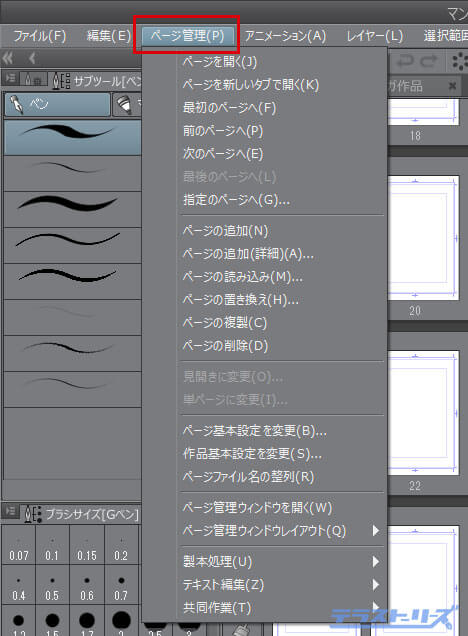
上図にある「ページの追加」「ページの削除」の項目でページを管理できます。
またページの入れ替えは、下図のようにドラッグすることで入れ替えることができます。
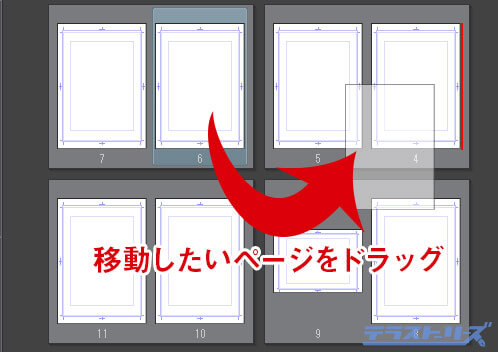
 【超図解解説】クリスタEXの複数ページ管理機能の使い方
【超図解解説】クリスタEXの複数ページ管理機能の使い方
デジタルで描いた漫画を公開する
デジタルで描いた漫画、どうせならたくさんの人に見てもらいたいですよね。
そんなときはSNSをはじめとする、Webサイトなどで公開するのがおすすめです。
SNSならTwitter、Instgramなどアカウントがあればすぐに公開できます。
SNSでも十分ですが自分のサイトをつくって、そこで漫画を公開する、なんてのも夢があります。

自分のサイトを作るとそこに広告が貼れ、収入を得ることもできます。
もし興味があれば下記の記事で、詳しいサイトの作り方を解説しているので、ご覧ください。
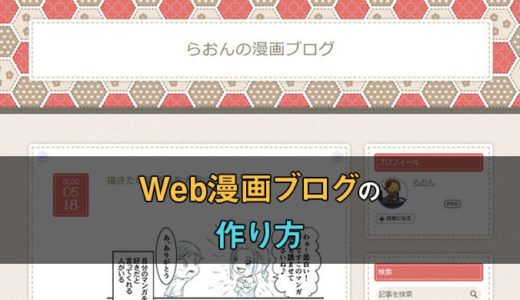 【完全版】分かりやすい!web漫画ブログの作り方を図解で徹底的に解説!
【完全版】分かりやすい!web漫画ブログの作り方を図解で徹底的に解説!
クリスタで漫画を描くのにおすすめの本
当サイトでもクリスタを使った漫画の描き方を解説していますが、本が手元にあったほうが見やすいですよね。

デュアルディスプレイ(モニターが2つ)あったら便利ですが、ほとんどの方は1つだと思います。
そういうときに本があれば、モニターを切り替えることなく漫画を描くことができて効率的ですよ。

そこでおすすめする本は2冊。
CLIP STUDIO PAINT EX公式ガイドブック
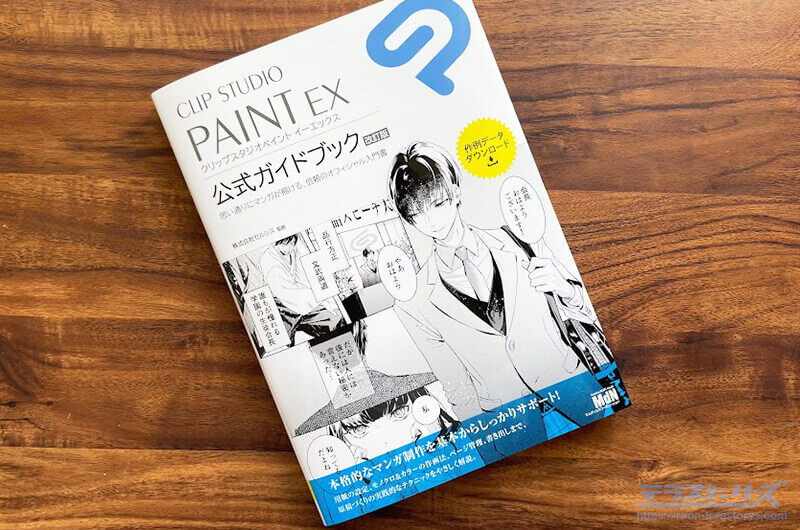
クリスタで漫画を描けるように章立てて解説しています。本記事で紹介していない内容も書かれているので、おすすめです。
ツールの解説やモノクロ漫画を描く手順が載っています。
さらにカラー原稿の描き方も。
描いて終わりではなく、印刷やWeb用にデータを書き出す方法も記載されています。
【レビュー】CLIP STUDIO PAINT EX公式ガイドブックをみる
 CLIP STUDIO PAINT EX公式ガイドブックをレビュー!クリスタでマンガ描くなら必携の本
CLIP STUDIO PAINT EX公式ガイドブックをレビュー!クリスタでマンガ描くなら必携の本
CLIP STUDIO PAINTで描く背景講座 デジタルパース塾
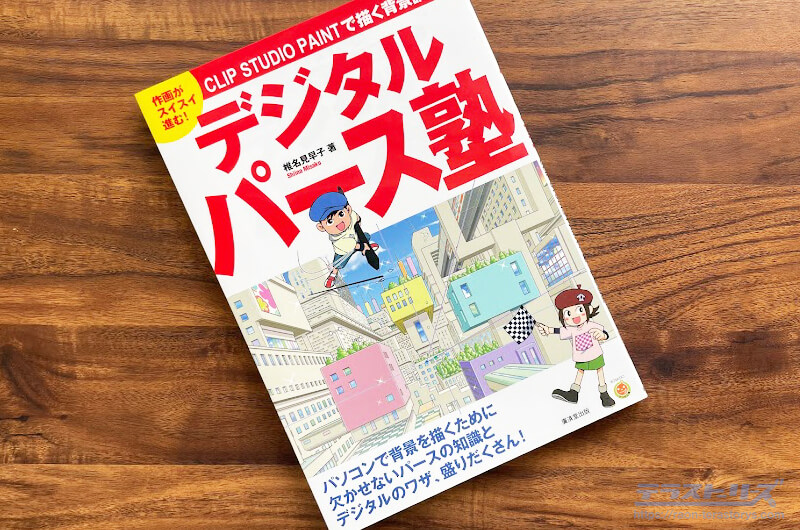
背景を描くにはパースの知識が必要です。でもパース難しいですよね。

そんな方にピッタリの本が「デジタルパース塾」です。
この『パース塾シリーズ』は「背景を描くのにおすすめの本」でも紹介している、初心者に超おすすめの本です。

そのデジタル版です。背景の描き方に困ったら、こちらの本がおすすめです。
クリスタを使ったデジタル漫画の描き方!初心者でもわかる8つの制作手順まとめ
最初はクリスタで漫画を描くのは難しく感じるかもしれません。

ですが1つ1つの項目はそれほど難しくありません。少しずつでいいので進めていきましょう。
またクリスタの使い方は多種多様です。本記事以外での描き方ももちろんあります。
必要に応じて使い分けたり、自分のやりやすい使い方を見つけたら、その方法でOKです。
ぜひ、デジタルでの漫画の描き方をマスターしてくださいね。
漫画の基本的なつくり方、テクニックをまとめた記事は以下でご覧いただけます。
 【クリスタのネームの書き方】見開きや便利なショートカットも
【クリスタのネームの書き方】見開きや便利なショートカットも
 クリスタの下書きからペン入れまでを解説!
クリスタの下書きからペン入れまでを解説!
 【クリスタのコマ割り】コマ枠作成と枠線の太さや間隔を変更する方法
【クリスタのコマ割り】コマ枠作成と枠線の太さや間隔を変更する方法
 クリスタの吹き出しを描く方法としっぽの描き方や関連操作を図解解説!
クリスタの吹き出しを描く方法としっぽの描き方や関連操作を図解解説!
 クリスタのセリフに文字入れする方法とルビを打つ方法
クリスタのセリフに文字入れする方法とルビを打つ方法
 クリスタの塗りつぶしツールを使ってベタ塗りする方法
クリスタの塗りつぶしツールを使ってベタ塗りする方法
 【図解】クリスタで集中線や効果線を描く具体的な方法!
【図解】クリスタで集中線や効果線を描く具体的な方法!
 クリスタのトーンの貼り方を図解解説!ホワイトトーンや削り方もまる分かり
クリスタのトーンの貼り方を図解解説!ホワイトトーンや削り方もまる分かり
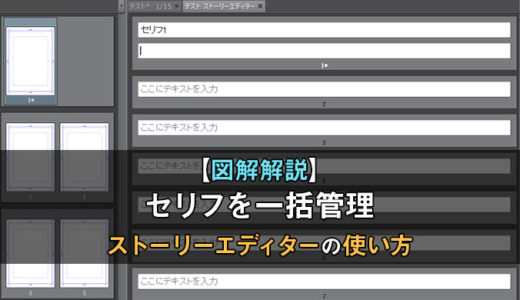 クリスタEXのストーリーエディターの使い方を徹底解説!セリフを一括管理できる便利な機能
クリスタEXのストーリーエディターの使い方を徹底解説!セリフを一括管理できる便利な機能
 【超図解解説】クリスタEXの複数ページ管理機能の使い方
【超図解解説】クリスタEXの複数ページ管理機能の使い方
 漫画のネームが面白くなる書き方のコツとは?たった3つを意識するだけ!
漫画のネームが面白くなる書き方のコツとは?たった3つを意識するだけ!
 漫画の集中線や効果線の書き方!コツやポイントを丁寧に解説
漫画の集中線や効果線の書き方!コツやポイントを丁寧に解説
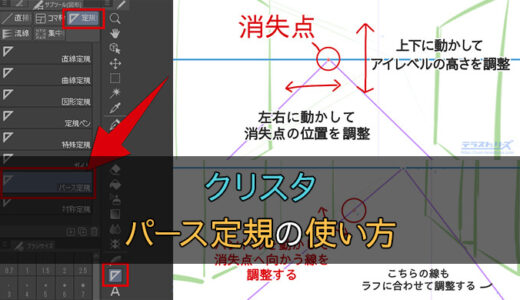 クリスタのパース定規の使い方を画像を使って丁寧に解説
クリスタのパース定規の使い方を画像を使って丁寧に解説




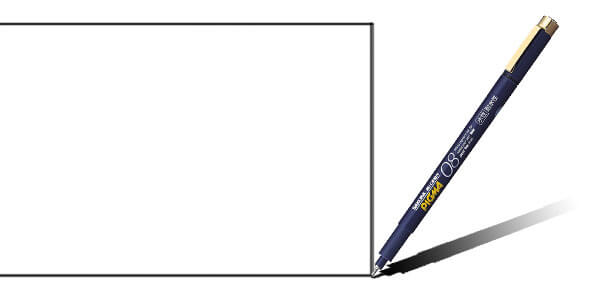



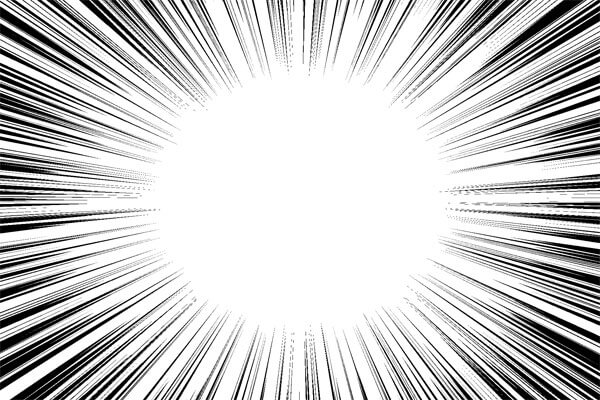













ボクの場合は試行錯誤の末、下描き→ペン入れ→下描き消し→スキャン→修正
→ベタ→トーン→台詞入力→出版社指定拡張子データ容量で出力
→データアップロード
プロ作家さんは下描きを青色鉛筆で描いてそのままペン入れされてる方も
いらっしゃいますが、ボクは青だと見づらいので態々2Bで描いています。
ペン太 様
コメントありがとうございます。
皆さんそれぞれのやり方があっていいですよね。
私は青色鉛筆はトーンで影を貼るときなどの範囲指定で使ったりしてましたよ。
確かに青は見づらかったです。笑