本記事のリンクには広告も含まれます

クリックできる目次
クリスタを使った集中線の描き方
集中線を描く用の新規ラスターレイヤーを作成します。
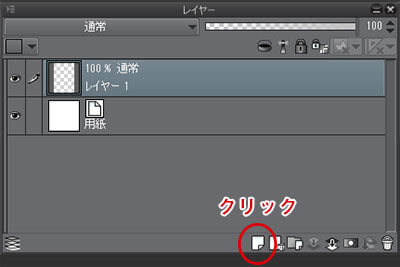
マンガを描くときは作成したラスターレイヤーを、コマ枠フォルダーの下に入れます。
こうすることで枠線からはみ出した線は、自然と表示されなくなります。

それでは作成したラスターレイヤーに集中線を描いていきます。
集中線を引くためのツールを選択します。
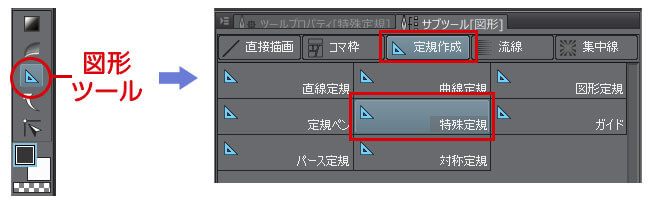
続いて、ツールプロパティで特殊定規の設定を「放射線」にします。
「編集レイヤーに作成」にもチェックを入れておきましょう。
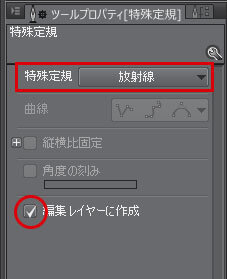
用紙の上をクリックすると集中線の中心点が決まります。
※用紙の外でも中心点を設定できます。
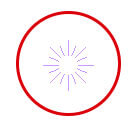
もし、集中線の中心点がズレてしまった場合は、「操作」ツールで中心点をドラッグすると移動できます。
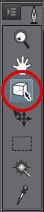
中心点が決まったら、ペンツールで線を引いていきます。
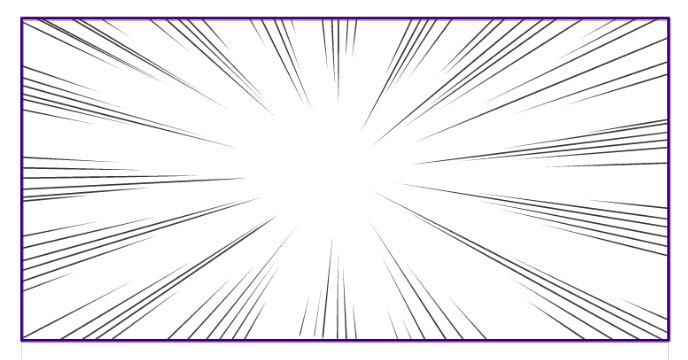
中心点に向かって線を引くと、自動できれいな集中線に仕上がります。

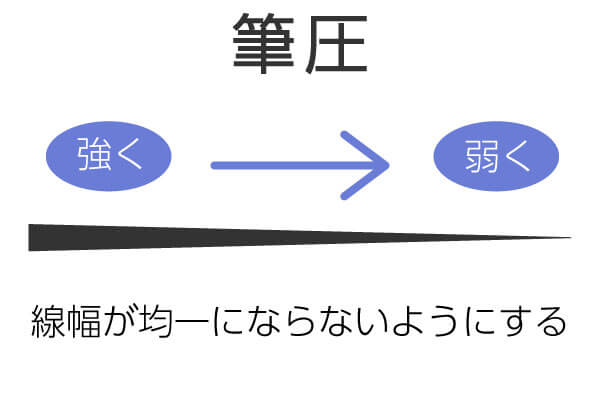
線の太さを変えたいときは、ツールプロパティのブラシサイズでも変更できます。
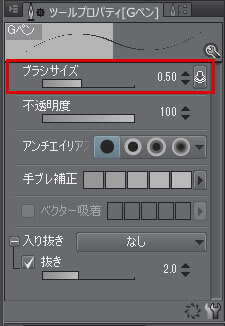
クリスタを使った効果線の描き方
漫画で集中線のほかによく使うのが効果線。
デジタルだと使い方さえ習得すれば、さまざまな効果を描けるようになりますよ。
スピード線
スピード線を描く用の新規ラスターレイヤーを作成します。
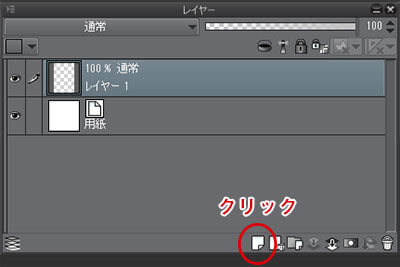
マンガを描くときは集中線と同じように、 作成したラスターレイヤーを、コマ枠フォルダーの下に入れます。
続いてツールを選択します。
「特殊定規」を選択出来たら、ツールプロパティで「平行線」に設定します。
「編集レイヤーに作成」にもチェックを入れておきましょう。
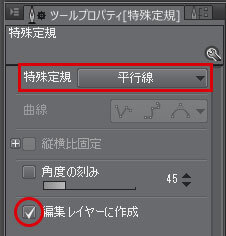
用紙の上をドラッグすると、平行線を描くためのラインが作成されます。
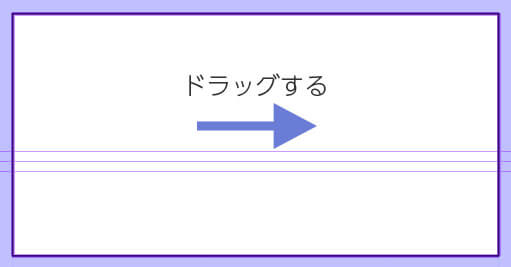
「操作」ツールでこのラインを選択すると、位置の調整や角度を変えられます。
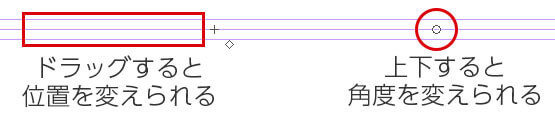
あとは、ペンツールで線を引いていけば完成です。
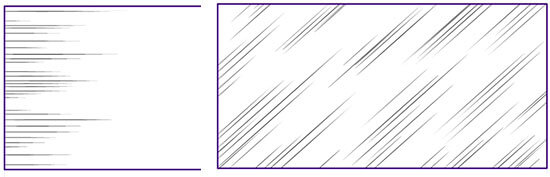
集中線と同じく、線の抜きを意識するとキレイな線が引けます。
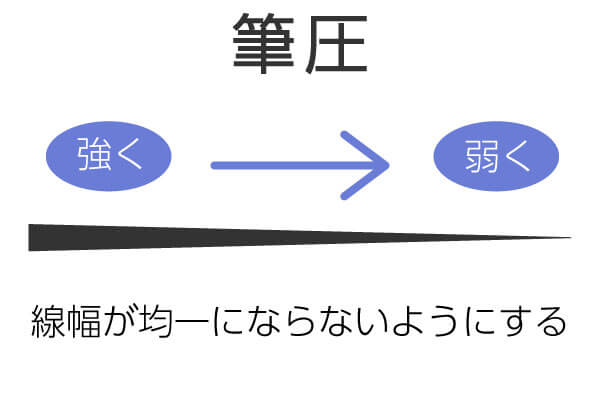
線の太さを変えたいときは、ツールプロパティのブラシサイズで設定しましょう。
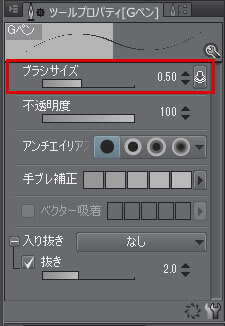
他のコマにはみ出した線を消す
下図のようにハミ出した線を消していきます。
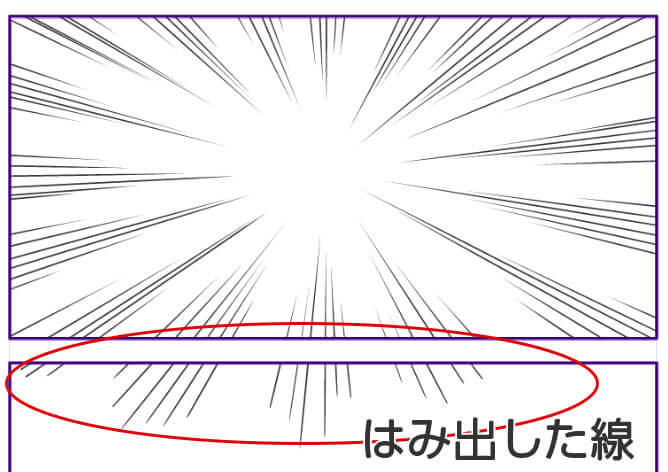
消しゴムツールで消してもOK。
ですが、コマ内の消しちゃダメな線まで消える恐れがあるので、ここは選択範囲を指定して消していきます。
ツールを選択。
コマを斜めに切っている場合は、
を選択。
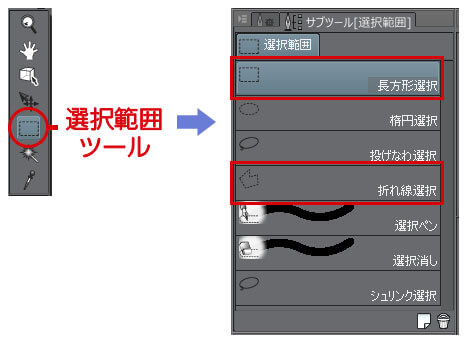
ツールプロパティで設定も確認しておきましょう。
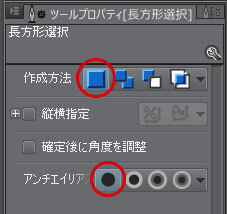
集中線が描いてあるコマをドラッグして選択します。
※「折れ線選択」の場合は、コマの角を順番にクリックして選択していきます。
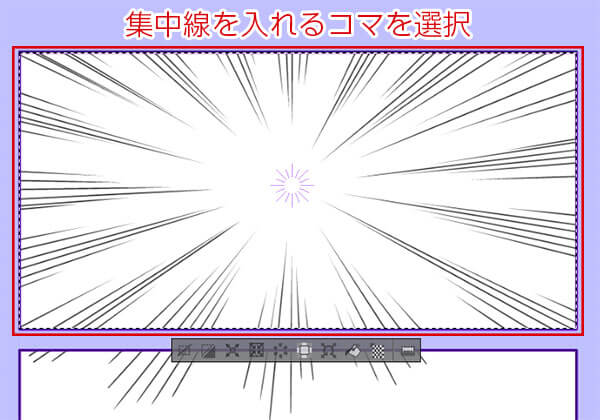
「選択範囲ランチャー」で「選択範囲外を消去」をクリックして、コマからはみ出した線を消します。
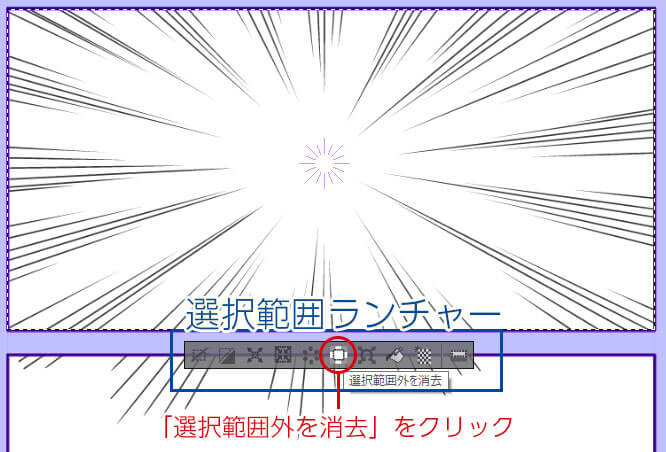
「選択範囲ランチャー」が表示されない場合は、上のメニューバーから
をクリックして表示させます。
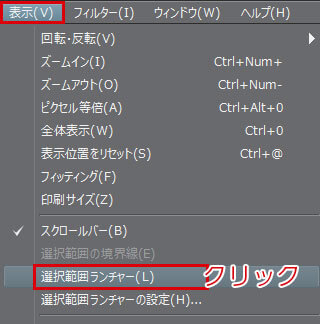
コマからはみ出した線が消えたら、「選択範囲ランチャー」の「選択を解除」で選択範囲を消しておきます。
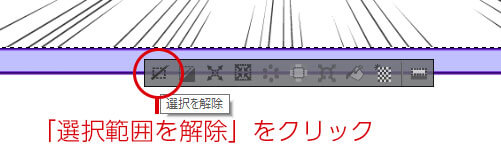

【図解】クリスタで集中線や効果線を描く具体的な方法!:まとめ
クリスタで集中線や効果線を描くには「図形ツール」の「特殊定規」を使います。
使い方自体は簡単なので、ぜひトライしてみてくださいね。
また同じやり方で、ウニフラやベタフラもできます。やり方は下記の記事を参考になさってください。
 漫画の集中線や効果線の書き方!コツやポイントを丁寧に解説
漫画の集中線や効果線の書き方!コツやポイントを丁寧に解説
 クリスタを使ったデジタル漫画の描き方!初心者でもわかる8つの制作手順
クリスタを使ったデジタル漫画の描き方!初心者でもわかる8つの制作手順




