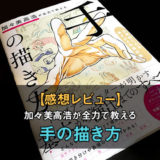本記事のリンクには広告も含まれます

制作の流れはデジタルでもアナログでも同じです。もちろんクリスタでも。
本記事ではクリスタの下書きからペン入れまでを解説。
漫画作品をベースに解説してきますが、イラストでもペン入れまでは同じです。
クリックできる目次
【アナログ】ネームをスキャンして取り込む
アナログでネームを描いた場合はクリスタに読み込ませてから、それをもとに下書きしていきます。
ネームをクリスタで書いた場合は、この項目を飛ばしてもらってOKです。
→【次項】クリスタで下書きをするへ
まずはネームをスキャナーなどで読み取って画像データにします。
画像データにしたらクリスタを開き、上のメニューバーから
で新規ファイルを作成します。
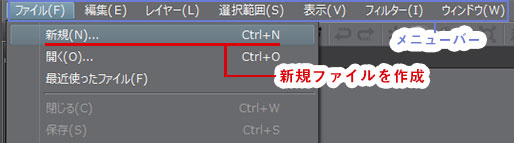
ダイアログが出てくるので、あなたの用途にあった設定をします。
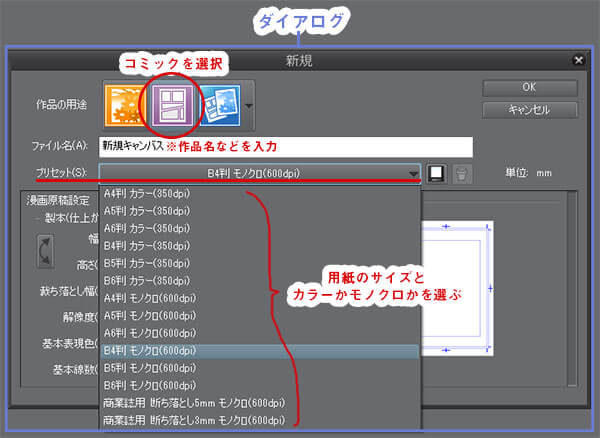
次に
で、取り込んだネームの画像を選択します。
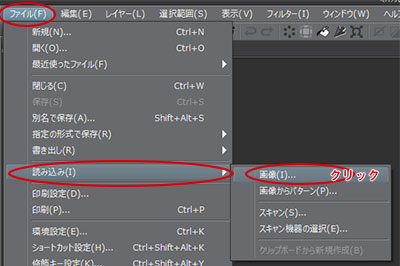
ネームのサイズや向きとキャンパス用紙があっていない場合は、操作ツールで拡大・縮小・回転で調整。
回転はシフトキーを押しながら回すと、45度間隔で回転できます。
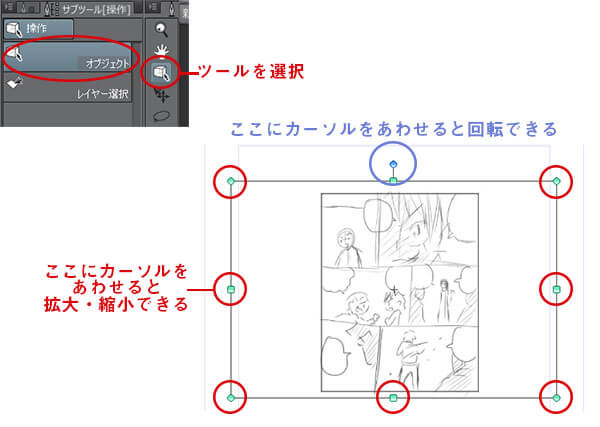
ネームが読み込めたら次は下描きをしていきます。
 漫画のネームが面白くなる書き方のコツとは?たった3つを意識するだけ!
漫画のネームが面白くなる書き方のコツとは?たった3つを意識するだけ!
クリスタで下書きをする
漫画の場合はネームをもとに下書きをしていきます。
ネームがまだの方は下記の記事を参考になさってください。
 【クリスタのネームの書き方】見開きや便利なショートカットも
【クリスタのネームの書き方】見開きや便利なショートカットも
下書きレイヤーの作り方
レイヤーにはラスターレイヤーとベクターレイヤーの2種類ありますが、ラスターレイヤーでOKです。
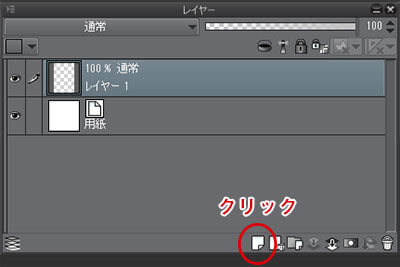
画面上に表示されていない場合は「ウィンドウ」>「レイヤー」で表示できます。
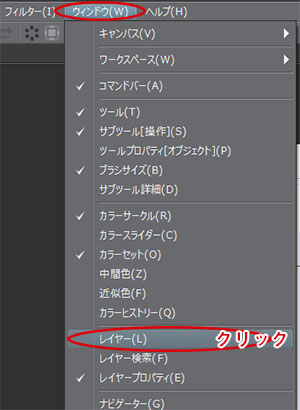
新規でレイヤーを追加したら、レイヤーの名前を下書き用だとわかりやすいように変更するのがおすすめです。
※下図では「下描き」。
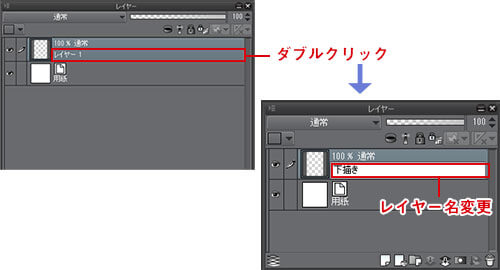
下書きはこのレイヤーに描いていきます。
選択中のレイヤーは、レイヤーパレットで確認できます。

選択中のレイヤーは上図のように、背景に少し色がつきます。
続いて下書きするレイヤーを「下描きレイヤー」に設定します。
メニューバーから、
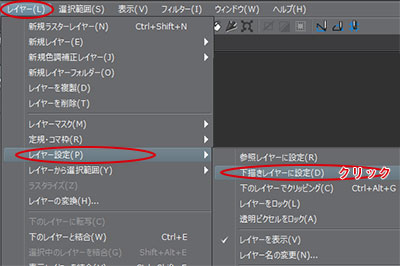
レイヤーの設定を「下描きレイヤー」にするメリットは、
選択範囲や塗りつぶしが適応されない
印刷や書き出ししたときに表示されない
などがあります。
下描きレイヤーに設定したレイヤーは、鉛筆マークがつきます。

ツールで下描きする
描画ツールは、好みのものでOKです。おすすめは鉛筆ツールの「濃い鉛筆」。
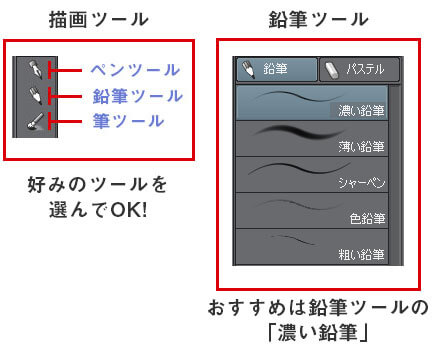
下書きが描きにくいときは、拡大・縮小したり、回転させたりして、描きやすくしましょう。
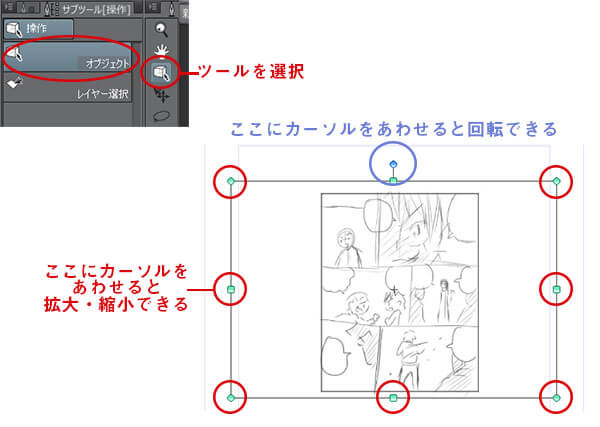
コマの枠線は、直線ツールを使ってザックリ引いておきます。
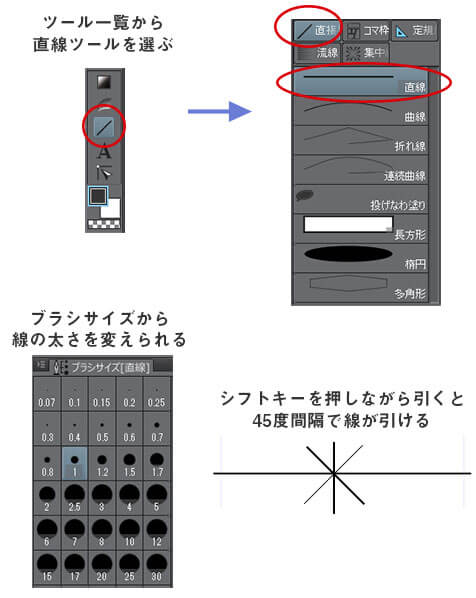
レイヤーカラーを変更する
下書きがすべて終わったら、レイヤーカラーを変更します。

レイヤーカラーを設定すると、すべての線の色がその色になります。
レイヤーカラーを変更する理由としては、下描きとペン入れした線の区別を、つきやすくするためです。

下書きとペン入れの色が同じだと、どっちの線かわからなくなりますからね。
レイヤーカラーの変更は、「レイヤープロパティ」から行います。
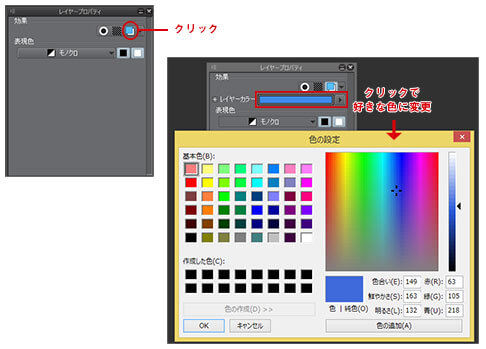
レイヤープロパティが画面に表示されていない場合は、「ウィンドウ」>「レイヤープロパティ」で表示しましょう。
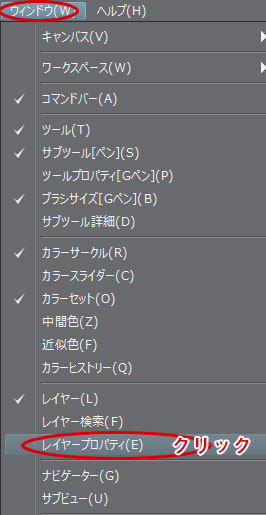
クリスタでペン入れをする
下描きレイヤーの上に、ペン入れ用の新規ラスターレイヤーを作成します。
もし下描きレイヤーの下に作成してしまった場合は、ドラッグして下描きレイヤーの上にもっていきましょう。
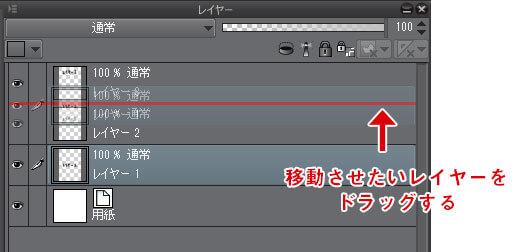
ペン入れ用のレイヤーが下描きレイヤーの下にあると、下描きの線の下に表示されてしまいます。
ペン入れはペンツールで描いていきます。
これは個人の好みにもよりますが、人物などの主線は、Gペン。
髪の毛などの細かなところや、背景などは、丸ペン。
アナログで描くときも、こうした使い分けをされる作家さんは多いです。
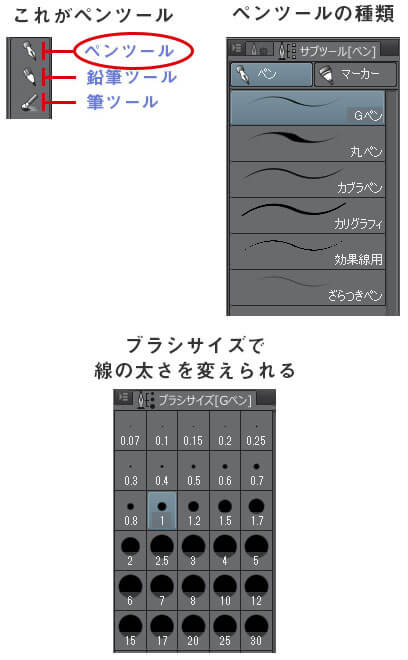
ブラシサイズが画面上に表示されていない場合は、「ウィンドウ」>「ブラシサイズ」で表示できます。
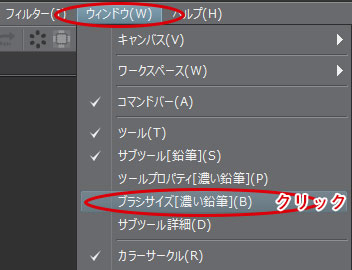
ペン入れ時も下書き同様、拡大・縮小、回転させると、描きやすくなります。
以上が、クリスタでの下描き・ペン入れのやり方です。
クリスタの下書きからペン入れまでを解説!:まとめ
クリスタでマンガを描く制作手順は、下記の記事でまとめています。
 クリスタを使ったデジタル漫画の描き方!初心者でもわかる8つの制作手順
クリスタを使ったデジタル漫画の描き方!初心者でもわかる8つの制作手順
 漫画のネームが面白くなる書き方のコツとは?たった3つを意識するだけ!
漫画のネームが面白くなる書き方のコツとは?たった3つを意識するだけ!
 【クリスタのネームの書き方】見開きや便利なショートカットも
【クリスタのネームの書き方】見開きや便利なショートカットも