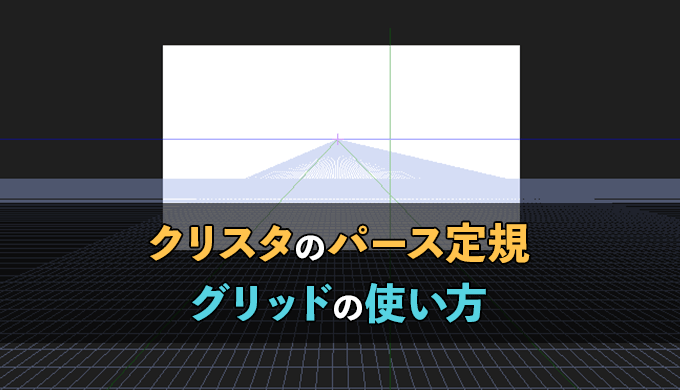本記事のリンクには広告も含まれます
クリスタのパース定規で便利なのがグリッド表示。
背景を描くときの目安にしたり、グリッドを利用して床のタイルなどを描き込むことも可能です。
実際のグリッド表示はこんな感じ。
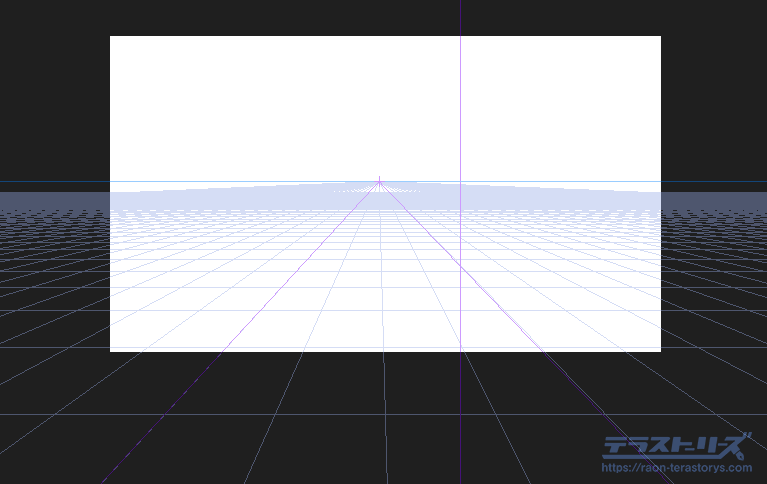
ということで本記事では、クリスタのパース定規でグリッドを表示させる方法と、使い方を解説していきます。
クリックできる目次
クリスタのパース定規でグリッドを表示させる
上部のコマンドバーから「レイヤー」<「定規・コマ枠」<「パース定規の作成」で、クリスタのパース定規を作成します。
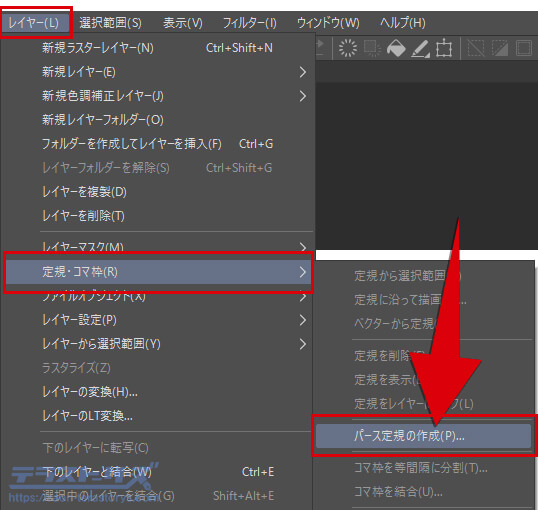
1点や2点透視など、描きたいパース定規を作成。
下図は1点透視です。
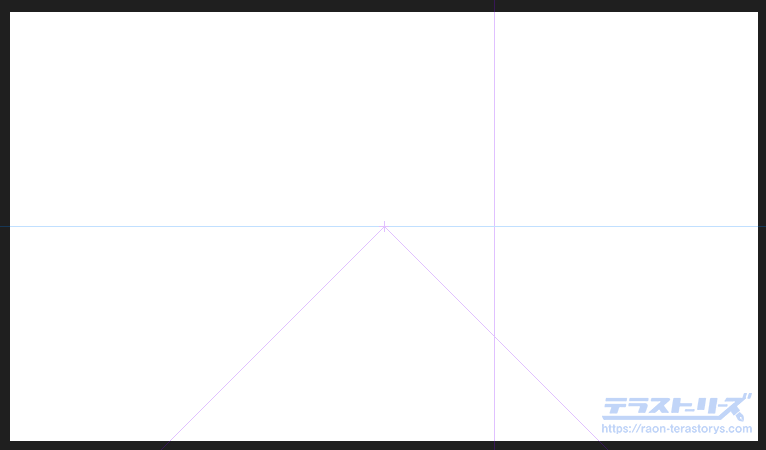
操作「オブジェクトツール」で、キャンパス上のパース定規を選択。
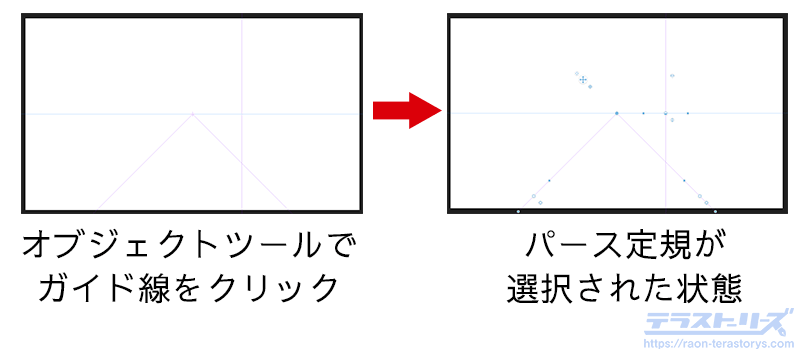
パース定規が選択された状態にすると、オブジェクトツールのツールプロパティに、グリッド表示のアイコンがでてきます。
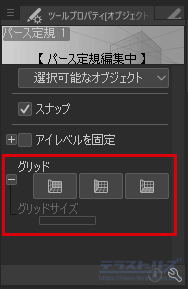
グリッドにあるアイコンを選択すると、キャンパス上にグリッドが表示されます。
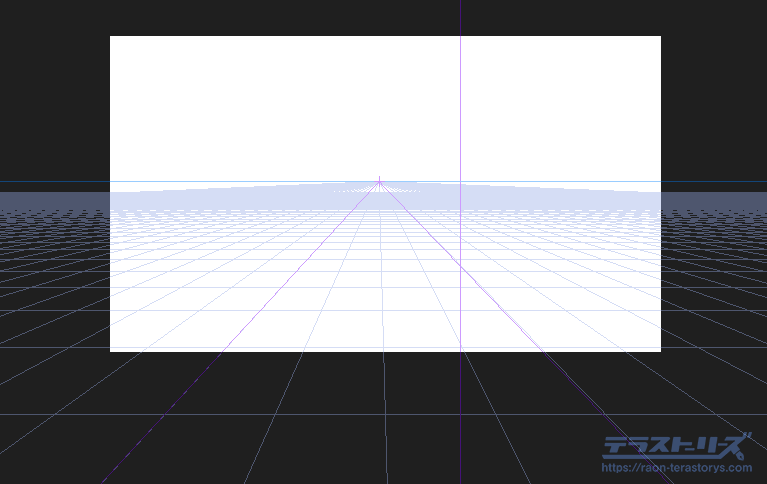
グリッド表示の切替えと解説
グリッド表示は3種類あります。
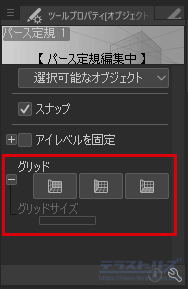
消失点へ向かうグリッドがそれぞれ違うので、1~3点透視図法で使い分けもできます。
消失点は3つ。「Z」「X」「Y」。
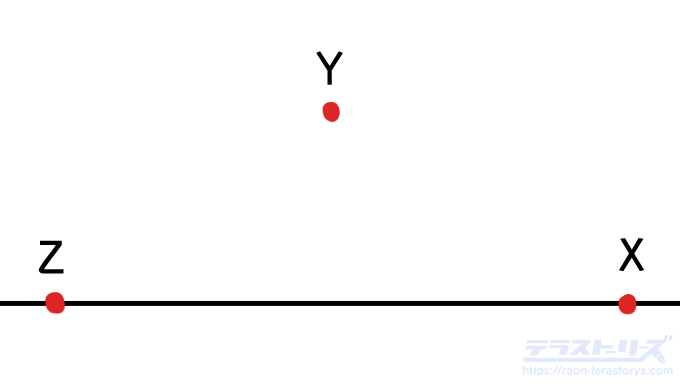
透視図法との関係は以下です。
- Z=1点透視
- X・Z=2点透視
- X・Z・Y=3点透視
それではグリッド表示の解説をしていきます。
▼アイコン右は、消失点「Z」と「X」に向かうグリッド表示。
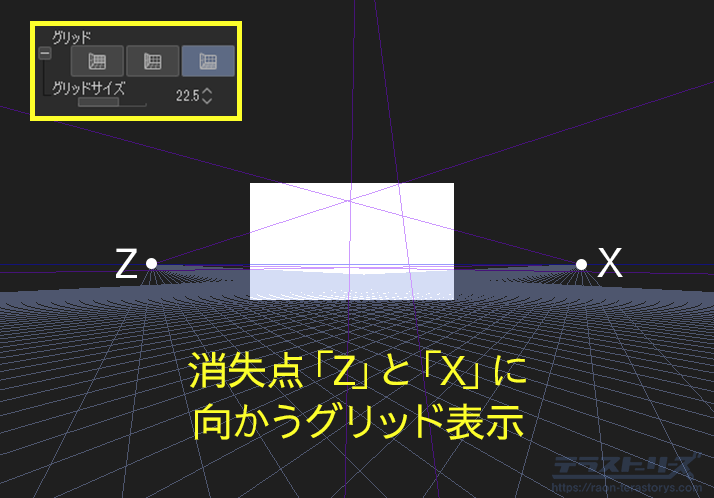
地面に接するグリッド。
パース定規でつくる1点透視だと、消失点が1つ。
なので「X」へ向かうグリッドだけパースがかかります。
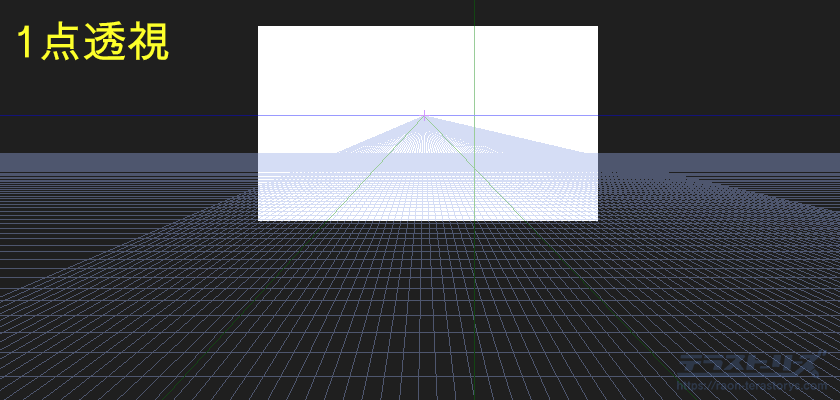
2点透視と3点透視は消失点が「X」と「Z」、2つあるので、下図のようにそれぞれの消失点へ向かうグリッドになります。
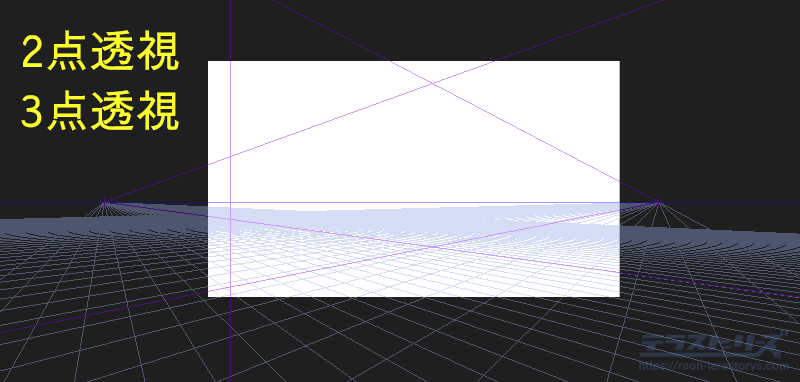
▼アイコン真ん中は、消失点「Y」と「Z」に向かうグリッド表示。
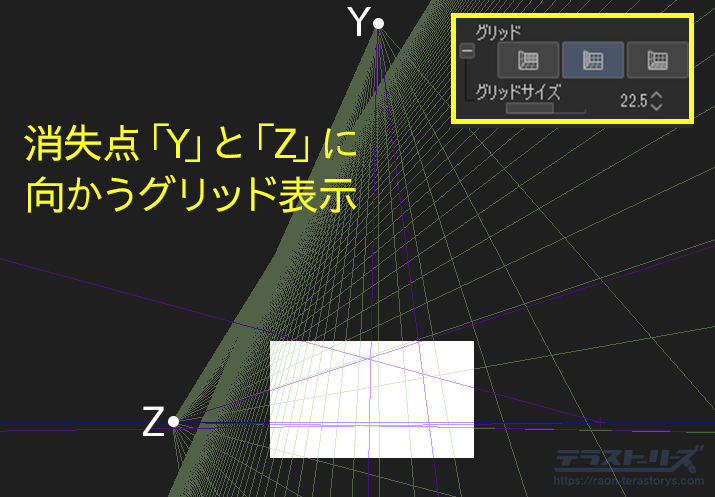
高さと右幅のグリッド。
パース定規でつくる1点透視は、消失点が1つ。
なので「Z」へ向かうグリッドだけパースがかかります。
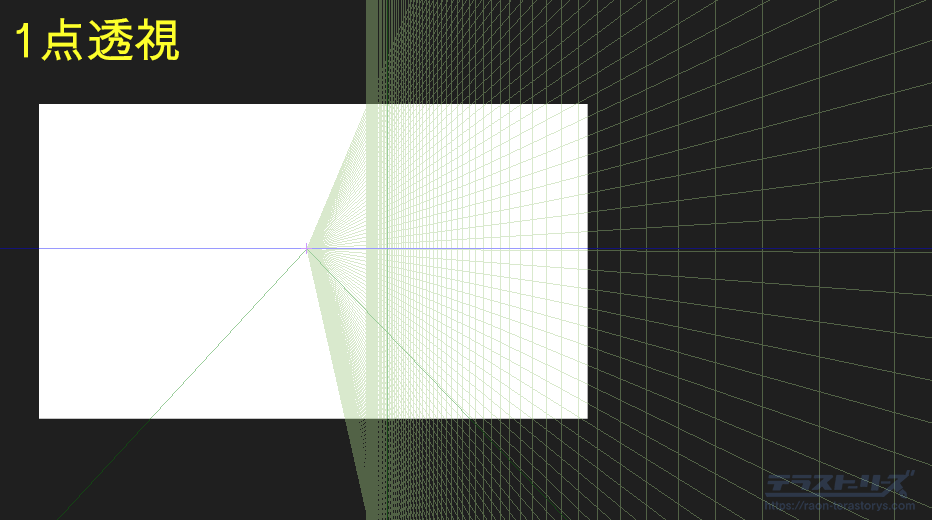
2点透視は「Z」と「X」左右の消失点がありますが、このグリッドは「Z」と「Y」の表示。
なので1点透視と同じく「Z」へ向かうグリッドだけパースがかかります。
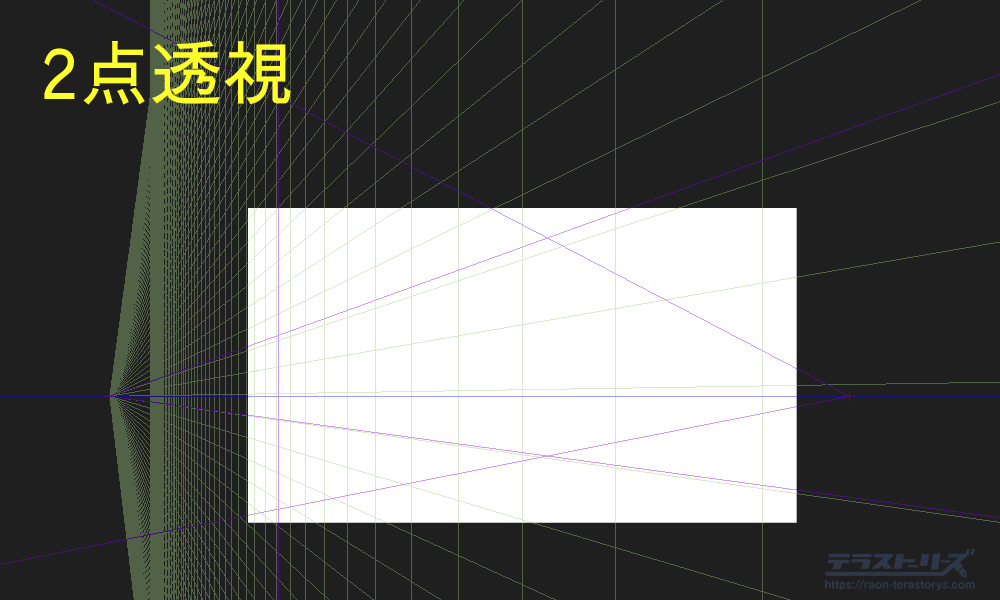
ちなみに2点透視の消失点「Z」が左端にあるのは、キャンパスの真ん中に消失点が存在しないため。
それゆえ、グリッド開始の位置を中央に動かすことはできません。
3点透視は「Z」「Y」それぞれにパースがかかります。
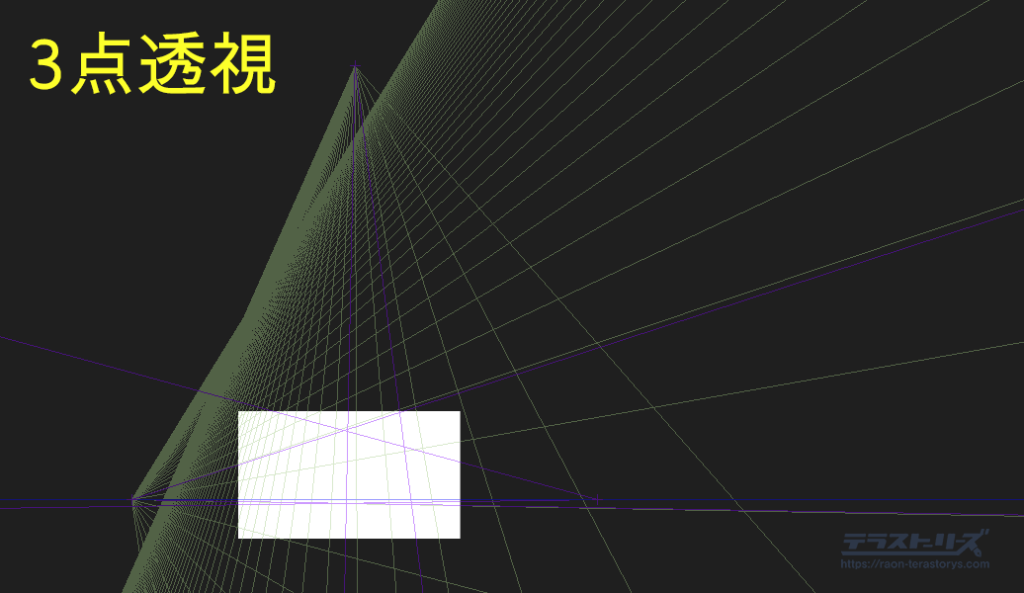
▼一アイコン左は、消失点「Y」と「X」に向かうグリッド表示。
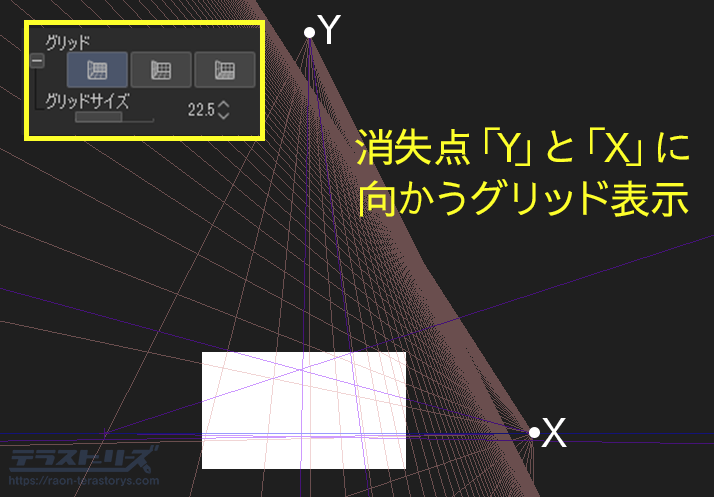
高さと左幅のグリッド。
パース定規でつくる1点透視は、どのグリッドもパースがかかりません。
つまり1点透視にはない消失点で、表示されるグリッドです。
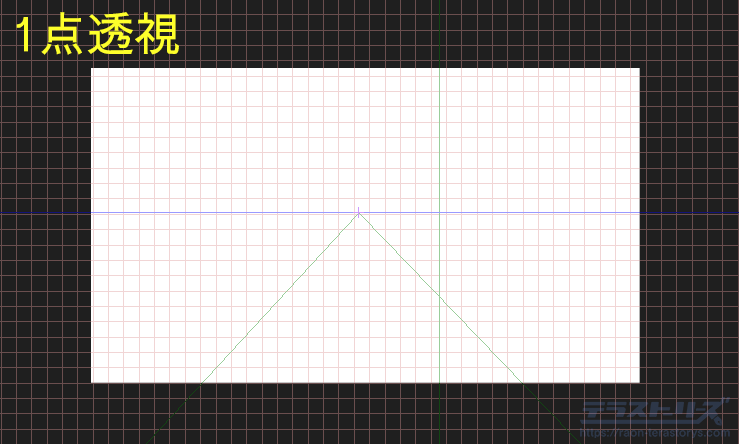
2点透視は「X」へ向かうグリッドだけ、パースがかかります。
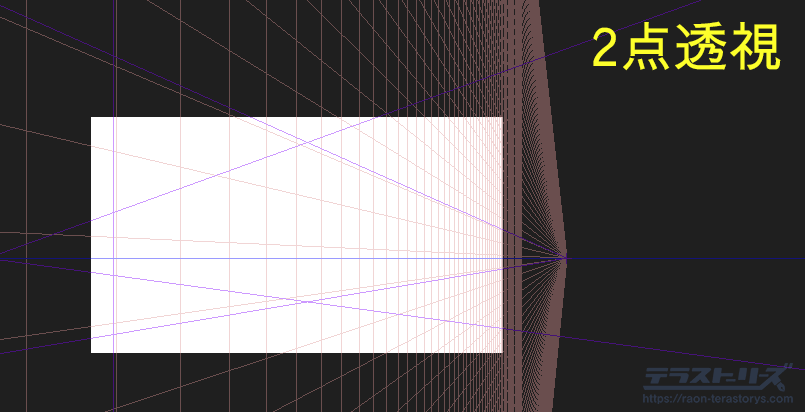
3点透視は「X」と「Y」、その両方に向かうグリッドにパースがかかります。
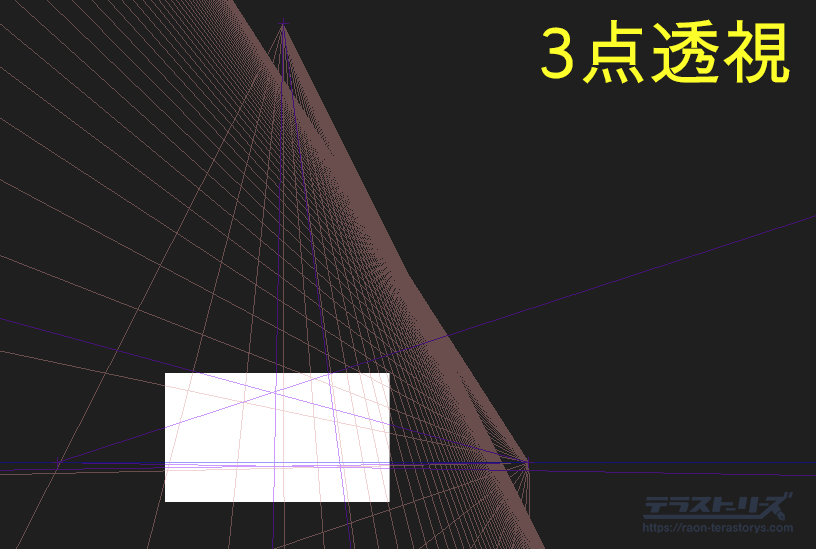
グリッドは、同時に複数の表示も可能です。
パース定規のグリッドの使い方
パース定規のグリッドの使い方を、以下の項目に沿って解説します。
位置を移動させる
「オブジェクトツール」でグリッド上にある印を移動させます。
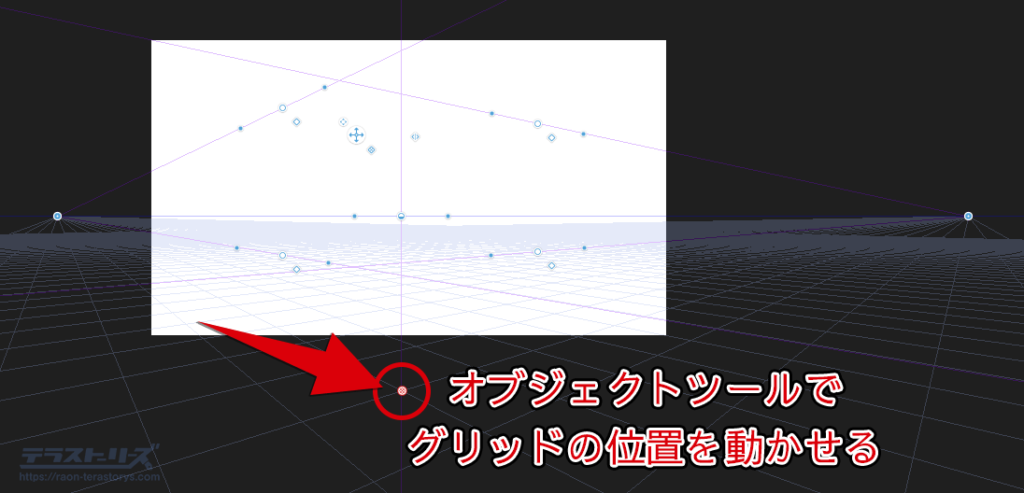
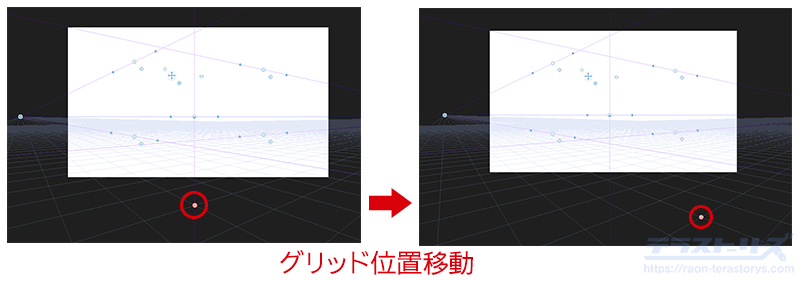
どのグリッド表示でも、移動方法は同じ。
背景を描くときに、ラフと合うように調整ができます。
パース定規のガイド線とわかりづらいので注意。
グリッドの幅を変える
オブジェクトツールでパース定規を選択。
ツールプロパティで「グリッドサイズ」で変更できます。
項目がないときは「+」をクリックで表示します。
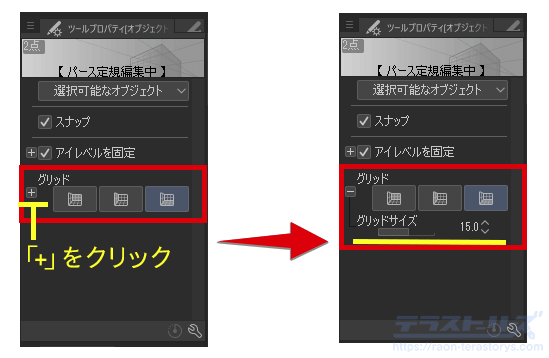
上図でもグリッドサイズの表示が出ない場合は、「サブツール詳細パレット」から変更できます。
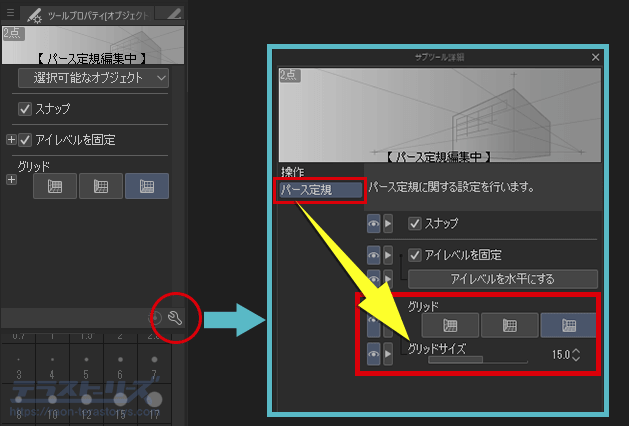
数値を大きくすると、グリッドの幅を大きくなっていきます。
スナップの切替え
スナップとは「沿って描く」機能。
スナップ機能がオンだと、グリッドに沿って描画できます。
オン・オフの切替えはコマンドバーのアイコンから可能。
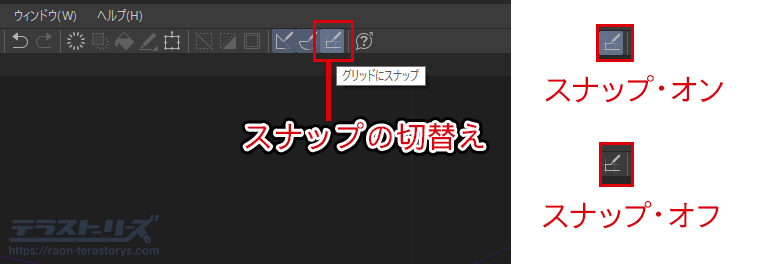
パース定規がスナップしないときの対処はこちら。
 図解!クリスタのパース定規がスナップしないときの対処法
図解!クリスタのパース定規がスナップしないときの対処法
グリッドの濃さを変える
グリッドをもう少し薄くしたい、または濃くしたいときの設定です。
上部メニューから「ファイル」<「環境設定」。
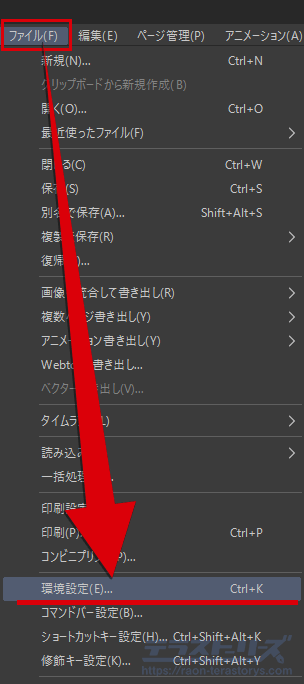
環境設定の「定規・単位」から「定規・グリッド・トンボの不透明度」を変更。
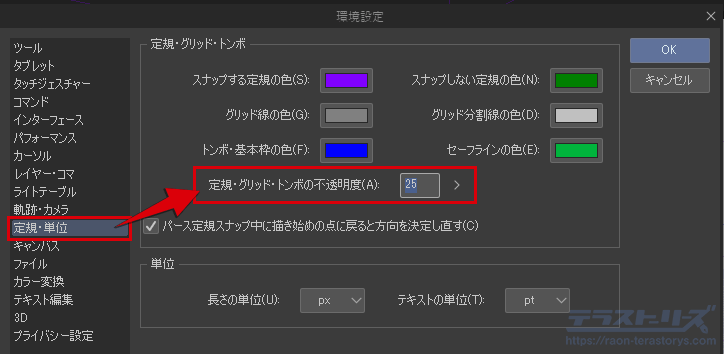
「0」に近づけるほど、グリッドが薄くなります。
ただしここで調整すると、パース定規以外のグリッドやトンボの濃さも、連動して変わるので注意してください。
パース定規のグリッドだけを変更することはできない仕様です。
クリスタのパース定規でグリッドが表示されないときの対処法
オブジェクトツールでパース定規を選択。
ツールプロパティの「サブツール詳細パレット」を開きます。
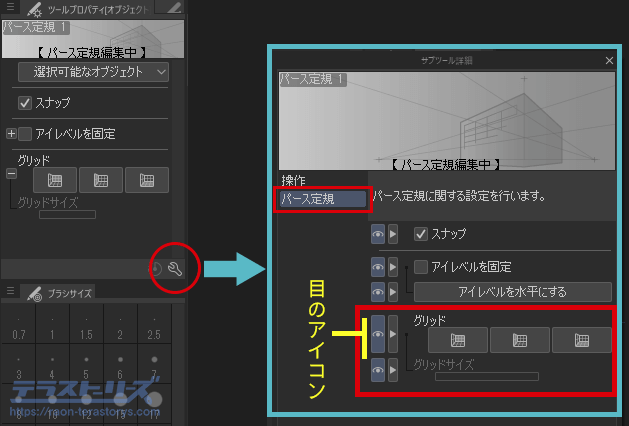
上図のように「パース定規」<「グリッド」で表示されます。
ツールプロパティで常に表示したいときは、目のアイコンをオンにします。
クリスタのパース定規でグリッド表示させる方法と使い方まとめ
クリスタのパース定規ではグリッドを表示させられます。
背景を描くときに使うと、とても便利な機能です。
グリッドの切替えや幅の調整などは、はじめは分からなくても次第に慣れていきますよ。
 初心者向け!背景の描き方がわかるおすすめの本5選
初心者向け!背景の描き方がわかるおすすめの本5選
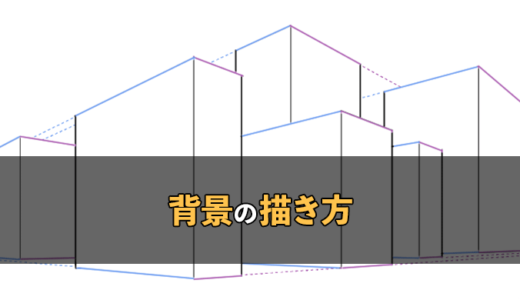 一番分かりやすい背景の描き方!パースの基本をマスターしよう
一番分かりやすい背景の描き方!パースの基本をマスターしよう
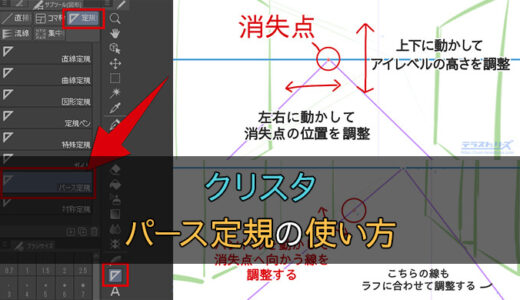 クリスタのパース定規の使い方を画像を使って丁寧に解説
クリスタのパース定規の使い方を画像を使って丁寧に解説
 図解!クリスタのパース定規がスナップしないときの対処法
図解!クリスタのパース定規がスナップしないときの対処法