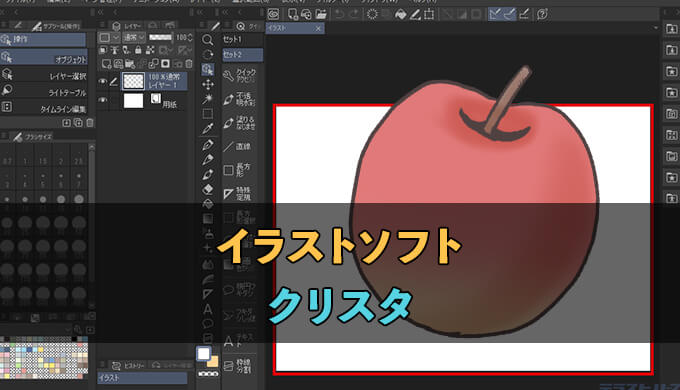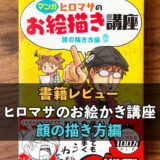本記事のリンクには広告も含まれます
イラストソフトとして有名なクリップスタジオは、イラストにとどまらず漫画・アニメもつくれる優れたソフトです。
機能が豊富で使いやすく、日々アップグレードしているのも特長。絵を描く人はプロ・アマ関係なく多くの人が使っています。
というわけで本記事ではそんなクリスタの購入方法や、概要について解説していきます。
クリックできる目次
クリスタのソフトはデバイスごとにある
クリスタは基本的にどのデバイスでも使えます。対応デバイスは以下の通り。
- パソコン (Win/Mac)
- iPad
- iPhone
- Android
- Chormebook
ただしパソコン以外はソフトではなくアプリになり、APP StoreやGoogle Playからダウンロードします。
またアプリは月額制のため、毎月の出費が必須。その点ソフトでは買い切りがあるため、お財布にも優しいです。
クリスタのソフトを購入する場合は、パソコンを使いましょう。
クリスタのソフトは2種類ある
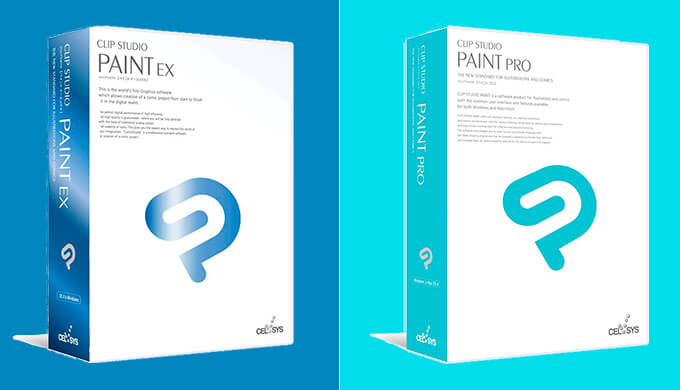
クリスタには2種類のソフトがあります。その種類と違いは以下です。
- クリスタPro=イラスト用
- クリスタEX=漫画・アニメ用
たん的にいうと、Proはイラスト用。EXは漫画・アニメ用です。
ですが完全に機能が別れているのではなく、イラスト用のProでも簡単な漫画を描くことができ、漫画・アニメ用のEXでもイラストを描けます。
クリスタProの機能を踏襲し、さらに漫画・アニメを描くのに便利な機能が付いたのがEX。そういった位置づけです。
ProからEXへのアップグレードもできるので、迷ったらまずはProからはじめても問題ありません。
 【どっち?】クリスタPROとEXの違いがハッキリわかる!全機能を比較して解説
【どっち?】クリスタPROとEXの違いがハッキリわかる!全機能を比較して解説
クリスタのソフトの値段
クリスタにはパッケージ版とダウンロード版があります。それぞれの値段の違いを表にまとめました。
| 種類 | Pro | EX |
|---|---|---|
| パッケージ版 | 9,180円 | 37,200円 |
| ダウンロード版 | 5,000円 | 23,000円 |
パッケージ版は定価なので、通販だともう少し安くなります。
ですがダウンロード版の方が圧倒的にお得。最安値で購入できるのでおすすめです。
またクリスタを一度も使ったことがない人は、無料体験もできます。どんなソフトか使い心地を試したい人はこちらもおすすめ。
クリスタのソフトの購入方法
一番安いクリスタのダウンロード版は公式サイトでのみ購入できます。もしパッケージ版のほうがいいって人がいたら、こちらをクリック。
ではクリスタのダウンロード版ソフトの購入方法を手順を追って説明します。
下記のリンクから公式サイトへアクセスします。
すると、下記の画像のように購入画面がでてきます。ボタンの「一括払いで購入する」をクリック。
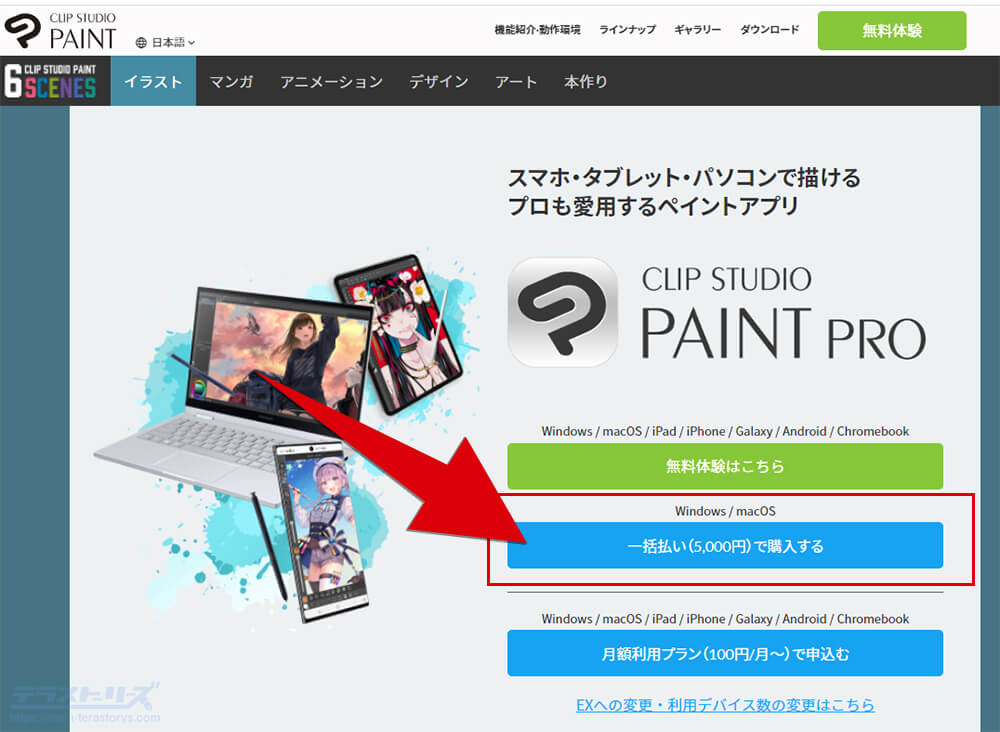
一度もクリスタを利用していない人は、無料体験ができます。体験したい場合は「無料体験はこちら」をクリックします。ただし期限があるので、長く使いたい場合は購入するのがおすすめ。
購入ボタンを押すと、支払い方法が表示されます。お好きな支払い方法を選択しましょう。
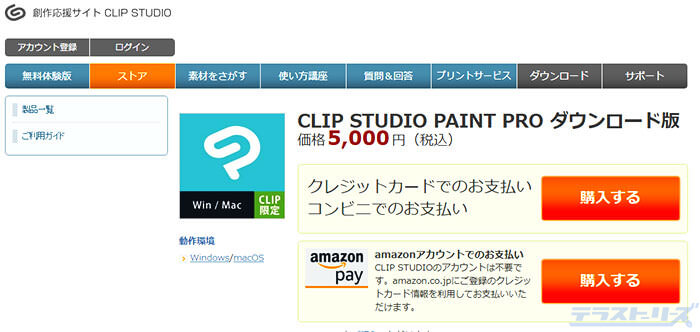
Amazonアカウントでクレジットカードの登録をしている人は、Amazon Payが便利。決済するときの情報入力が省けます。
ソフトの購入時、CLIP STUDIOという公式サイトのログインを求められます。
アカウントをすでにお持ちなら、そのままログイン。まだの方はここで「アカウント登録」します。
アカウント登録するのはシリアルナンバー発行(登録)と、このサイトからクリップスタジオをダウンロードするためです。
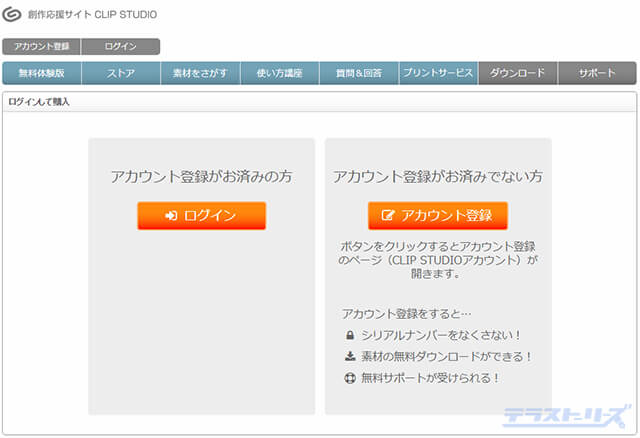
「アカウント登録」をクリックし、案内にそって手続きを開始します。
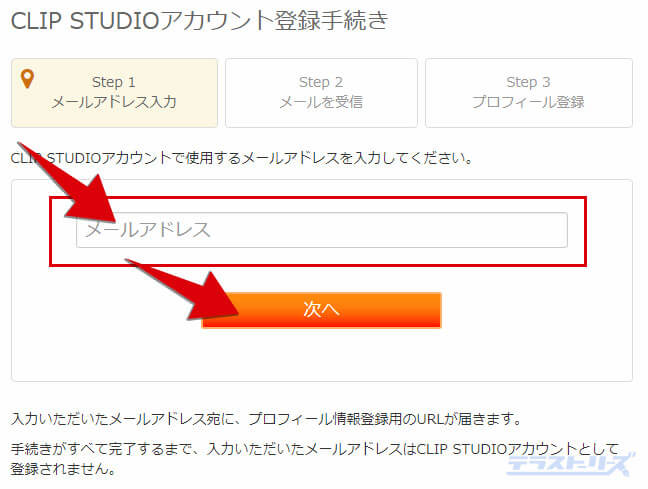
メールアドレスを入力すると、そのアドレス宛にアカウント登録用URLが届きます。
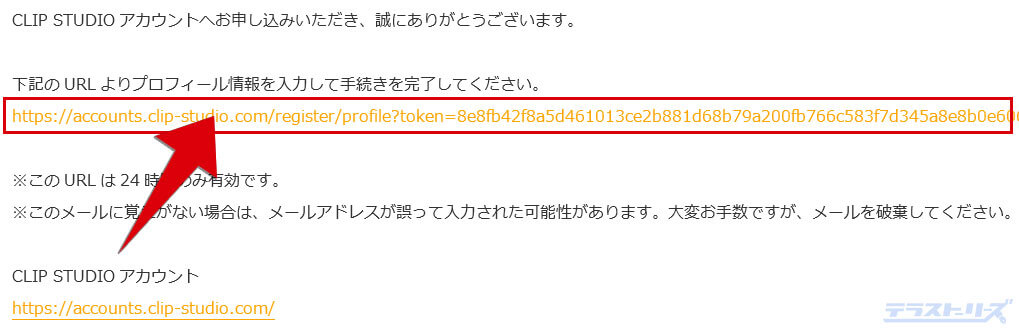
もしメールが届かなかったら、以下の点を確認してください。
- 入力したアドレスが間違っていないか
- 迷惑フォルダに入っていないか
- フィルタがかかってメール受信できない状態になっていないか
それでも解決しないならセルシスまで問い合わせましょう。
届いたメールから本登録用のURLをクリックすると、プロフィール情報の登録ページへいくので必要事項を入力。
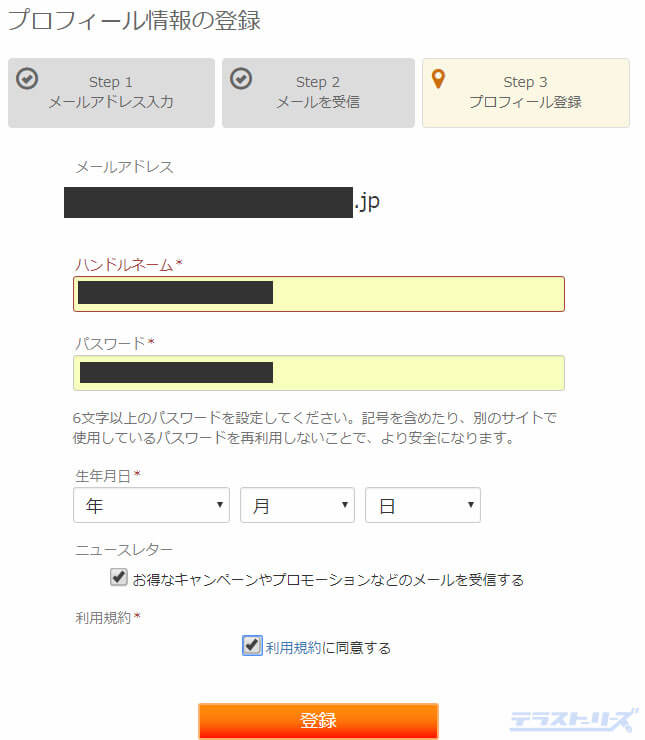
「利用規約に同意する」にチェック。「登録」ボタンをクリックでアカウント登録完了です。
CLIP STUDIOアカウントをつくれたら、次は決済方法を選びます。クレジットカードかコンビニ決済のどちらかを選べます。
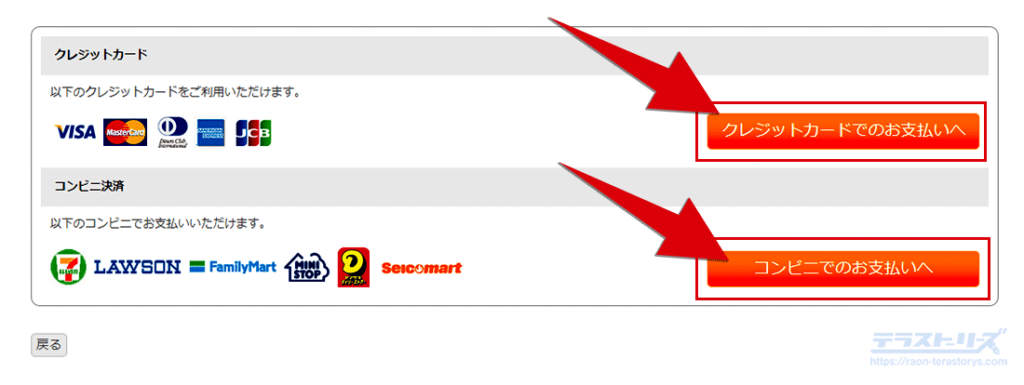
クレジットカードの場合は情報を入力。コンビニ支払いの場合はどこのコンビニで支払うか選択します。
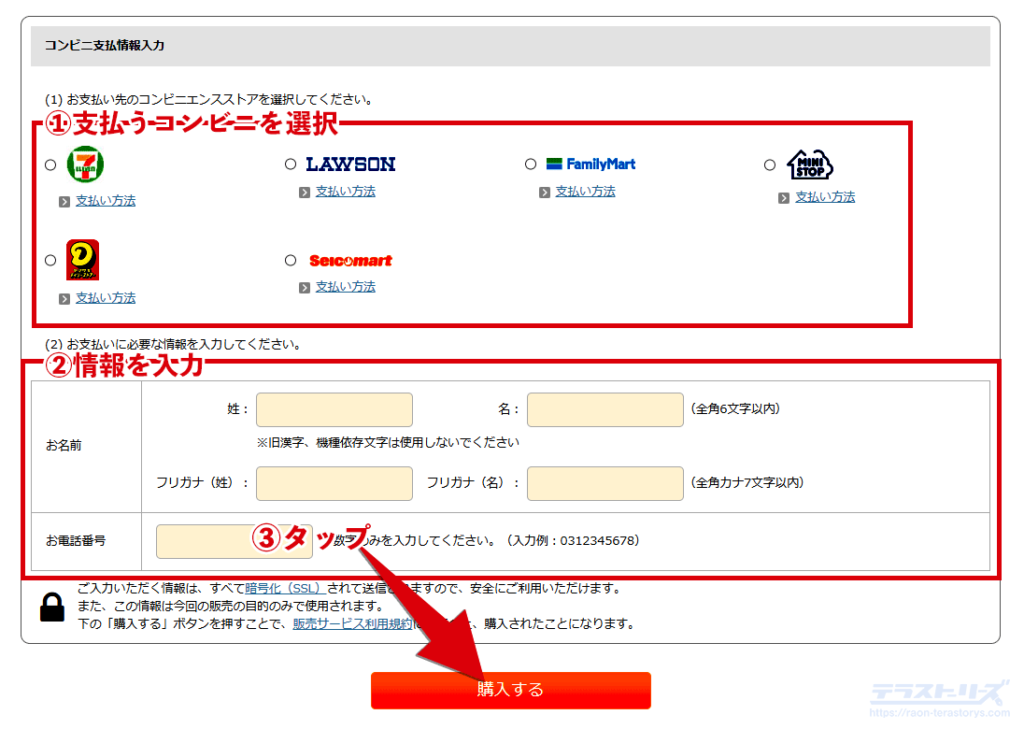
コンビニごとに購入時に発行される番号が違うため、選んだコンビニで必ず決済してください。
各コンビニの支払い方は「支払い方法」をタップするとご覧になれます。
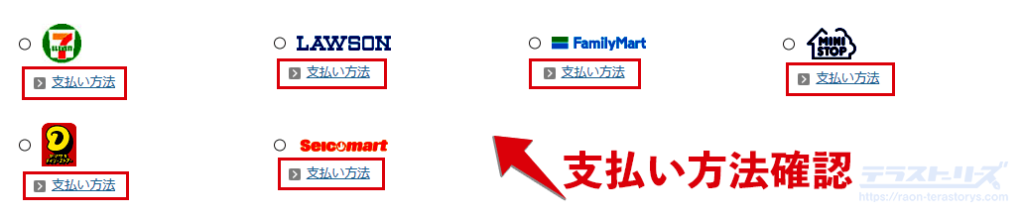
コンビニ支払いに不安がある人は下記の記事を参考にしてください。
ダウンロード版の支払いが終わったら、手続きの途中でアカウント作成したサイトへログインします。
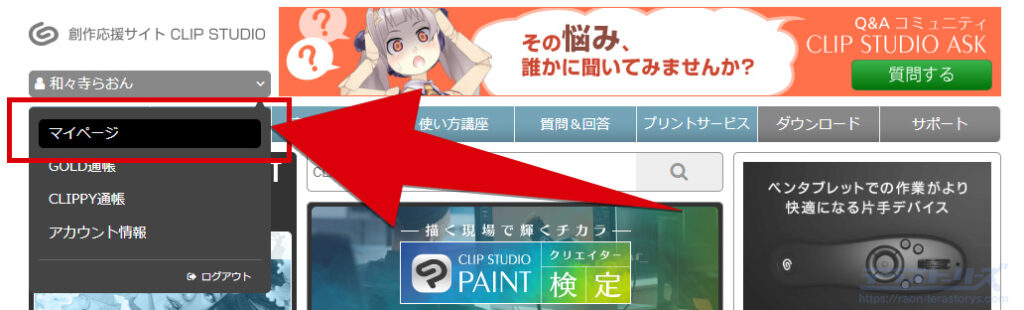
マイページへ移ったら、「ご利用製品のシリアルナンバー」<「一括払い(ダウンロード版)」<「ダウンロード」からクリスタをダウンロードします。
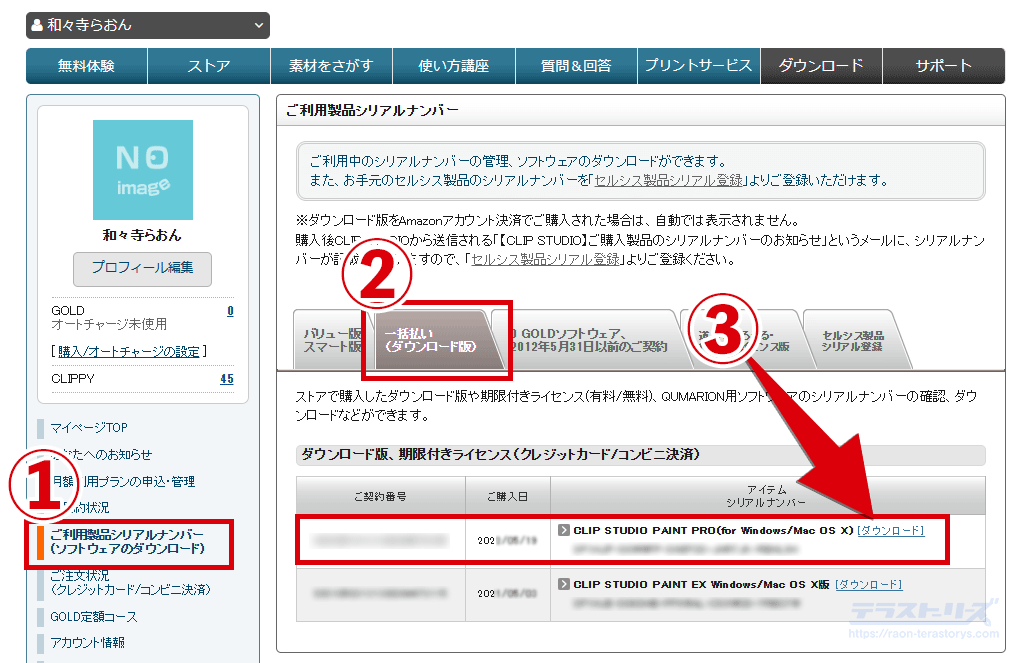
クリスタをダウンロードしたら起動します。
上部のメニューバー「ヘルプ」<「ライセンスの確認・変更」から、発行されたシリアルナンバーを入力します。
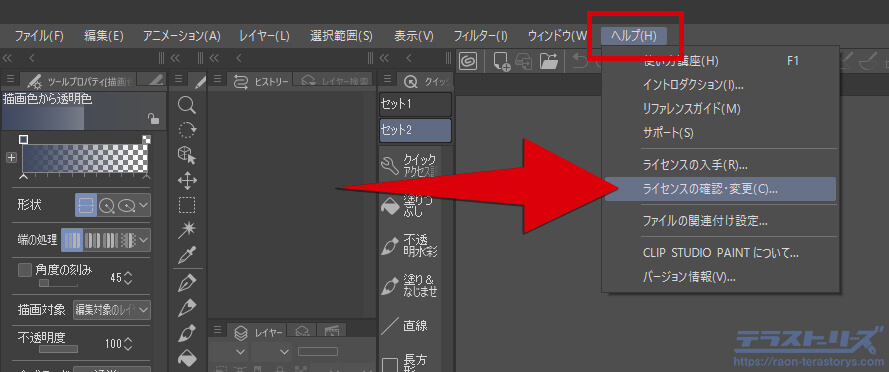
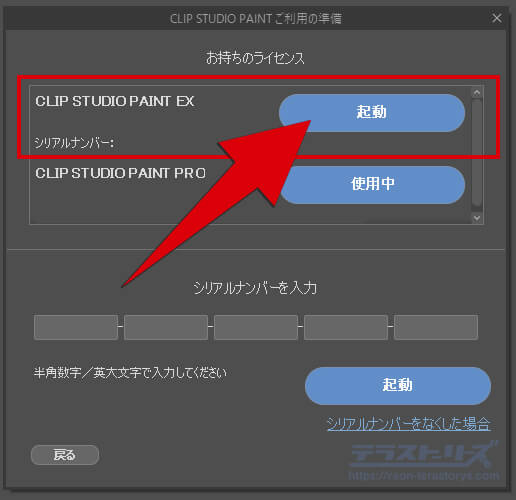
以上で終わりです。お疲れさまでした。
イラスト用のPRO。
漫画・アニメ用のEX。
クリスタのソフトの使い方
イラストソフトであるクリスタは、いろんな機能があります。たくさん機能があってわからないことだらけかもしれませんが、プロでもすべての機能を使いこなせる人はそうそういません。
あなたがイラストを描くために必要な機能だけを覚えれば大丈夫です。
ここでは基本となる使い方を簡単に説明します。
まずクリスタを公式サイトからダウンロードし、パソコンにインストールできたら起動します。
起動できたら、左上の「ファイル」から「新規」を選び、ダイアログを開きます。
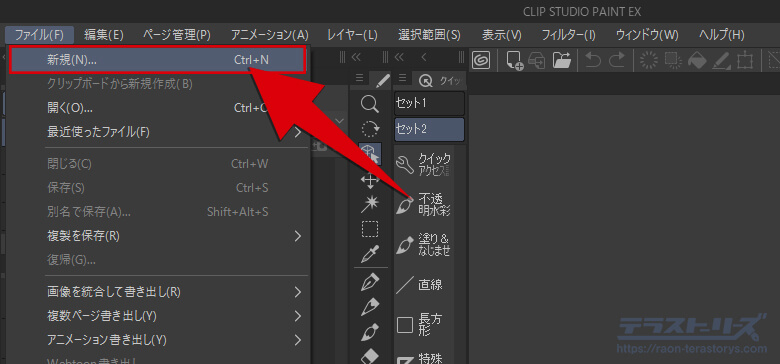
作品の用途にあるアイコンで、イラストや漫画といったファイルの切替えができます。
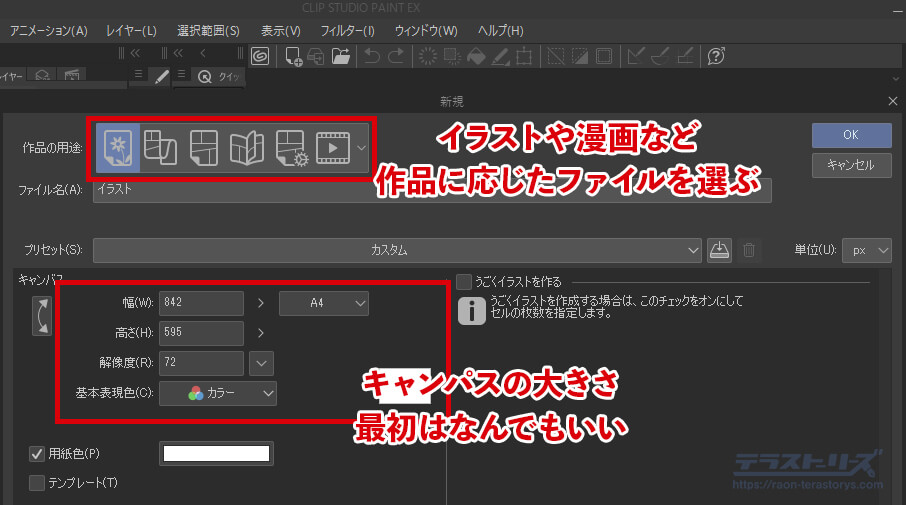
ここではイラストを選択して使い方を説明します。ファイルサイズはとりあえず好きな大きさでOKです。
画面に白いキャンパスが表れました。
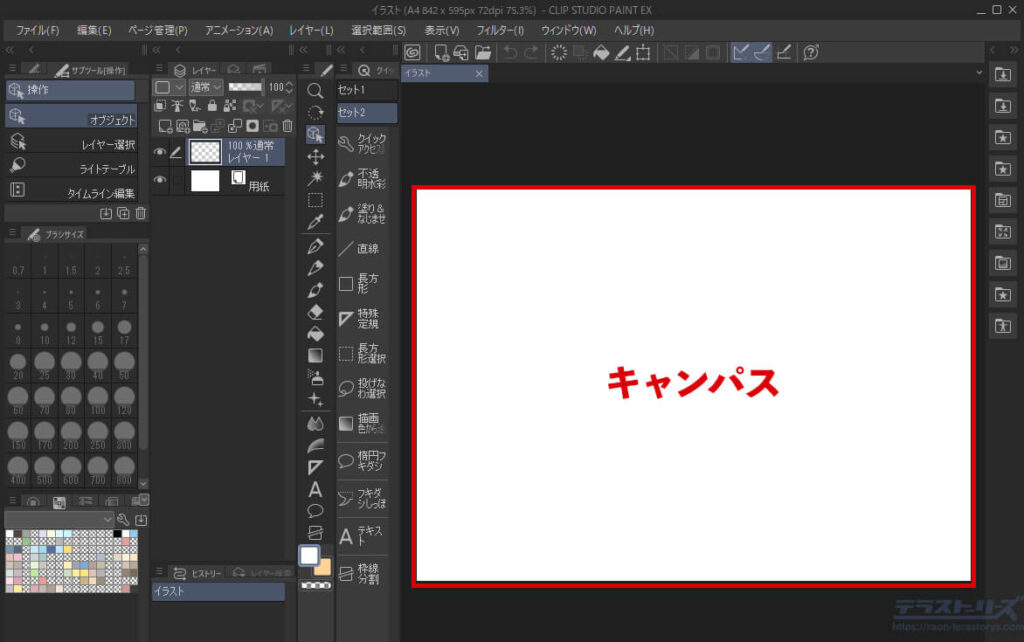
ツールの配置などが違うかもしれません。この配置は動かせるので、描いていくうちに自分のやりやすい位置に調整していってください。
アイコンが並んでいるのがツールです。(下図は一部)

ペンや塗りつぶし、消しゴムなどのツールがあります。どのツールを使ってもいいですが、下書きは鉛筆、線画はペンを使うのが一般的です。
試しにリンゴを描いてみます。

下描きが描けました。線画を描くときはこの上からペンで描きますが、このまま描くと下描きが消せないため、新規でレイヤーを作成します。
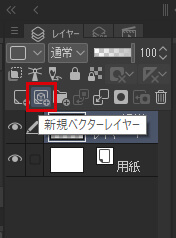
レイヤーとは透明なフィルムのようなもので、描いた絵を簡単にレイヤーごとに切り替えることができます。
つまり下描きを描くレイヤーと線画を描くレイヤーをわけると、下描きを描いたレイヤーだけを非表示にできます。
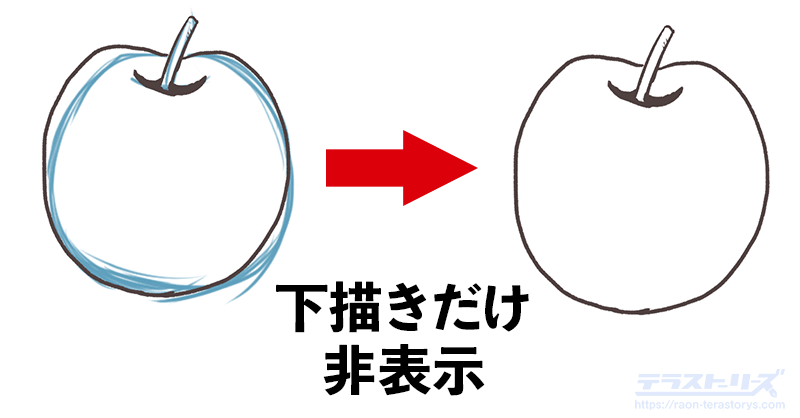
着色はカラーサークレットから好きな色を選んで、「塗りつぶしツール」で塗ります。
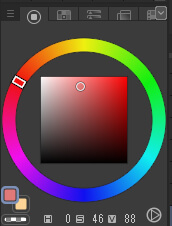
色を選んだら、塗りつぶしツールでワンクリック。
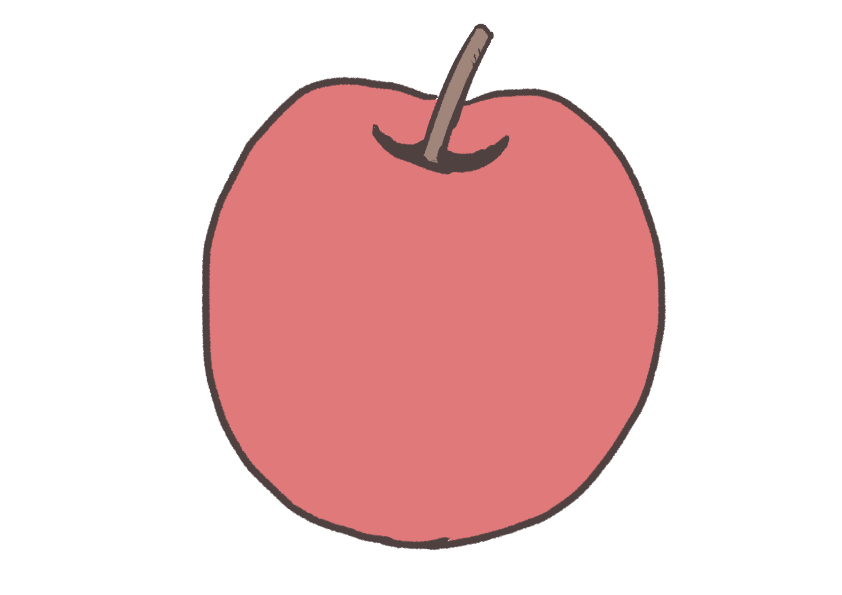
ツールを切替えて、グラデーションや影をつけることもできます。

以上が簡単なクリスタの使い方です。本格的な使い方は公式サイトでも解説されいるので、もっと知りたい人はご覧ください。
イラストソフトのクリスタを安く手に入れる方法まとめ
イラストソフトであるクリスタを安く手に入れるのは、公式サイトでダウンロードするのが一番お得です。
イラスト用のPROなら5,000円、漫画・アニメ用のEXなら23,000円。パソコンも2台までなら使用可能です。
以上、イラストソフトのクリスタを安く手に入れる方法でした。
 クリスタ3つの購入方法と手順を図解付きで徹底解説!デバイス別の買い方からインストールの仕方まで
クリスタ3つの購入方法と手順を図解付きで徹底解説!デバイス別の買い方からインストールの仕方まで
 クリスタ全種類の値段とプランを徹底解説!損せずに決める究極ガイド!
クリスタ全種類の値段とプランを徹底解説!損せずに決める究極ガイド!
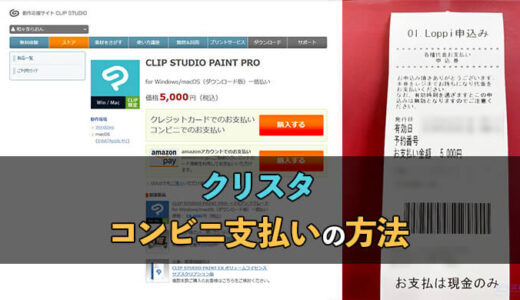 クリスタをコンビニ支払いで購入する具体的な手順と支払い後のダウンロード方法
クリスタをコンビニ支払いで購入する具体的な手順と支払い後のダウンロード方法
 【どっち?】クリスタPROとEXの違いがハッキリわかる!全機能を比較して解説
【どっち?】クリスタPROとEXの違いがハッキリわかる!全機能を比較して解説
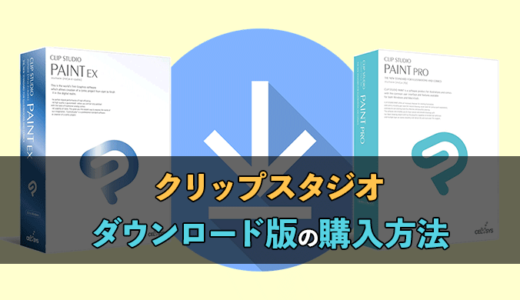 クリスタのダウンロード版の購入方法と起動するまでを解説
クリスタのダウンロード版の購入方法と起動するまでを解説
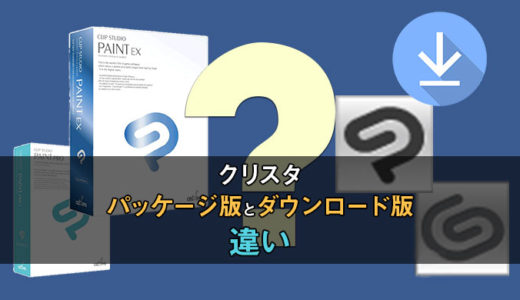 知っとくべき!クリスタのパッケージ版とダウンロード版の3つの違い
知っとくべき!クリスタのパッケージ版とダウンロード版の3つの違い