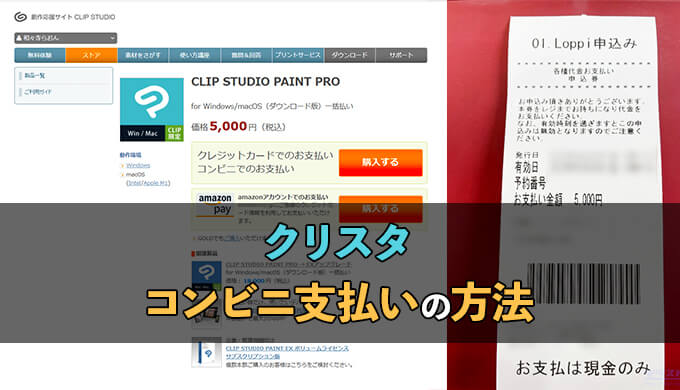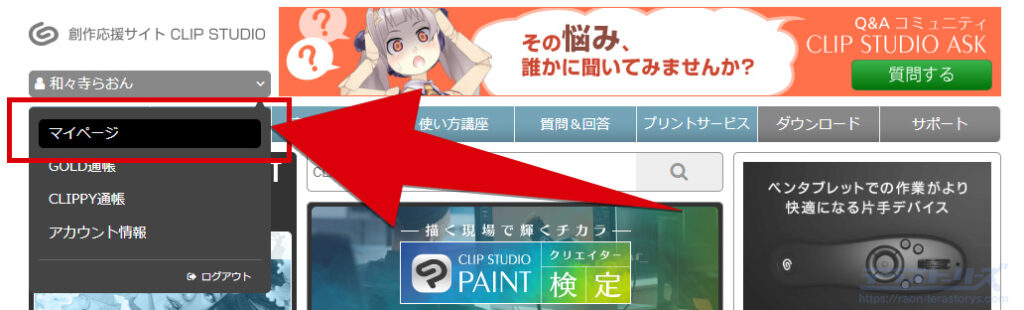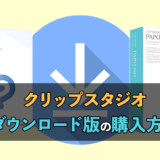本記事のリンクには広告も含まれます
絵を描くペイントソフトCLIP STUDIO、通称クリスタの購入方法にコンビニ支払いが選択できます。

公式サイトで購入の手続きをしますが、その後コンビニでどうやって支払うのか。支払った後どうやってクリスタをダウンロードするのか。わからないことが多いですよね。

公式サイトで購入するところから、コンビニ支払い後のダウンロードの方法まで、詳しく解説します。
クリックできる目次
クリスタのコンビニ支払いができる購入方法
クリスタはクレジットカードやコンビニ支払い、AmazonPayなど、好きな方法で支払えます。
しかし購入する種類やプランによって、コンビニ支払いができないものもあります。コンビニ支払いが可能なクリスタは以下の表を参考にしてください。
| 販売形態 | 対応デバイス | コンビニ支払い |
|---|---|---|
| ダウンロード版 | パソコン | 〇 |
| パッケージ版 ※公式サイトで購入 | パソコン | 〇 |
| 月額プラン | iPadやスマホなど全デバイス | × |
コンビニ支払いができるクリスタは、買い切りであるダウンロード版とパッケージ版のみ。
iPadなどの月額プランではコンビニ支払いができません。クレジットカードか、アプリ決済での支払いです。
コンビニ支払いでクリスタを購入する方法
クリスタをコンビニ支払いで購入する流れは簡単。公式サイトで購入し、その支払いをコンビニで済ませるだけでOKです。
1.公式サイトで購入する
公式サイトではクリスタのダウンロード版・パッケージ版ともに、コンビニ支払いに対応しています。
しかしクリスタのパッケージ版は、公式サイトよりネット通販や家電量販店の方が安いため、そちらで購入するのがおすすめ。
ここではダウンロード版の購入方法を解説します。
下記のリンクから公式サイトへアクセスします。
公式サイトへアクセスすると、購入画面(下図はProの画面)がでてくるので、「一括払いで購入する」をタップします。
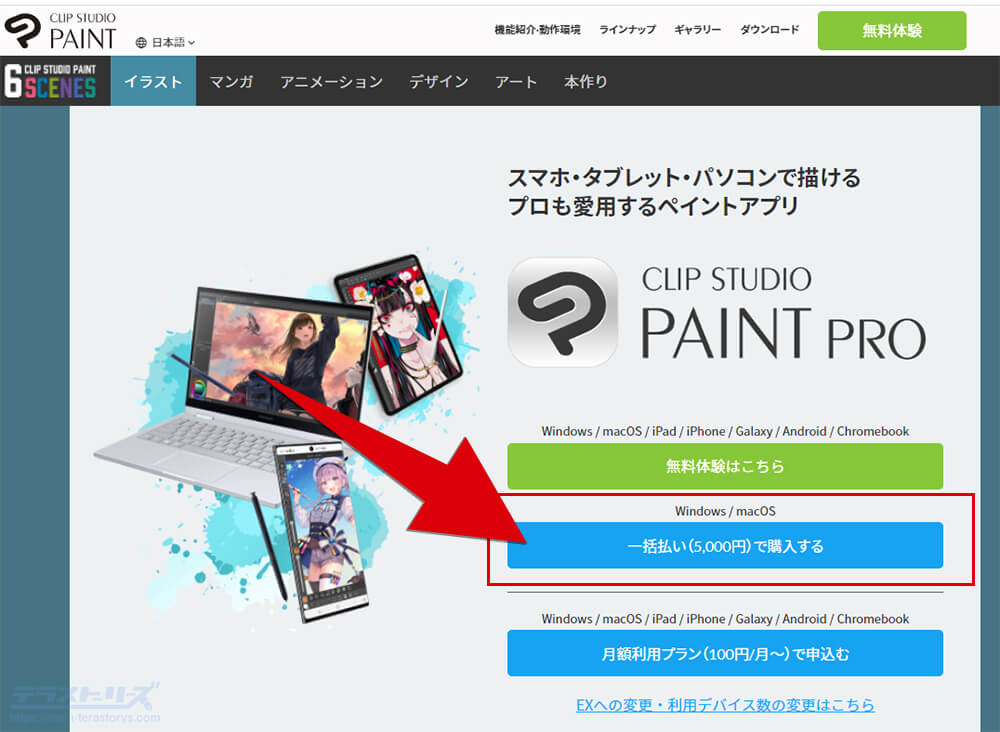
支払い方法が表示されるので、コンビニでのお支払いの「購入する」ボタンを選びます。
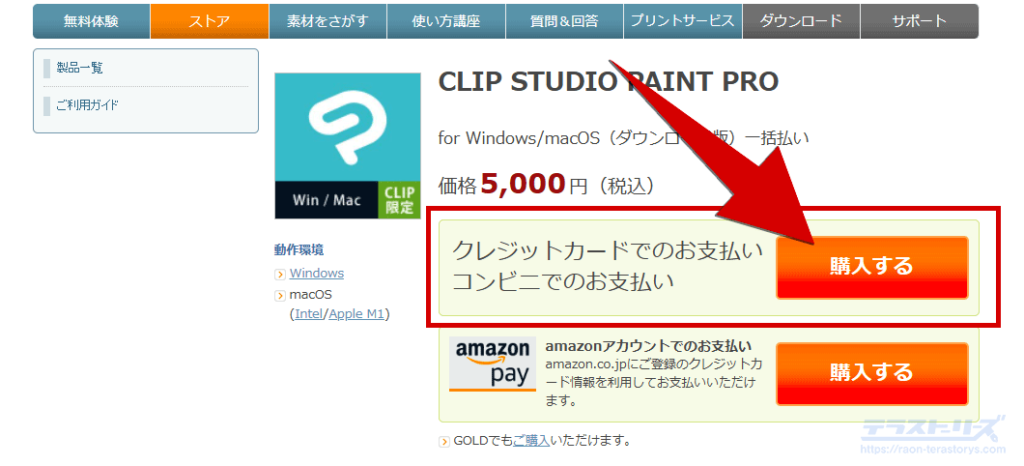
CLIP STUDIOへのログインを求められます。
アカウントをすでに持っているなら、そのままログイン。まだの方はここで「アカウント登録」します。
アカウント登録するのはシリアルナンバー発行&登録と、このサイトからクリップスタジオをダウンロードするためです。
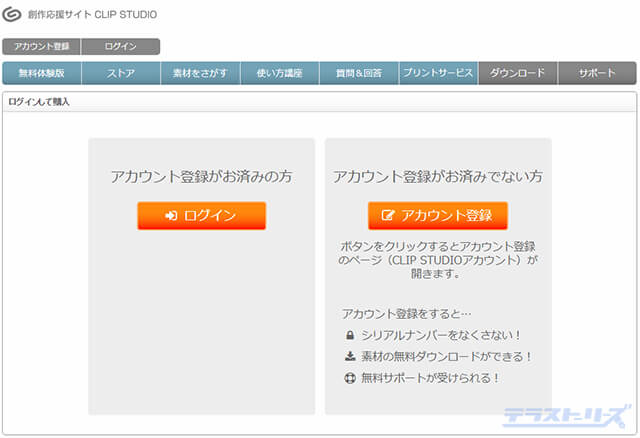
「アカウント登録」をクリックしたら、案内にそって手続きを開始。Step1ではメールアドレスの入力をします。
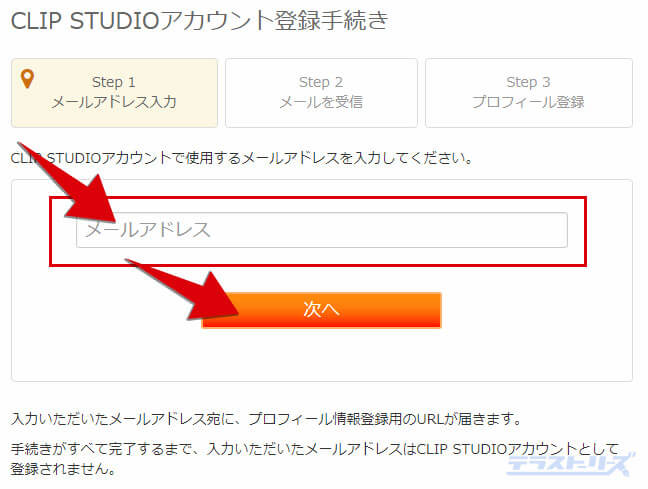
メールアドレスを入力すると、そのアドレス宛にアカウント登録用URLが届きます。
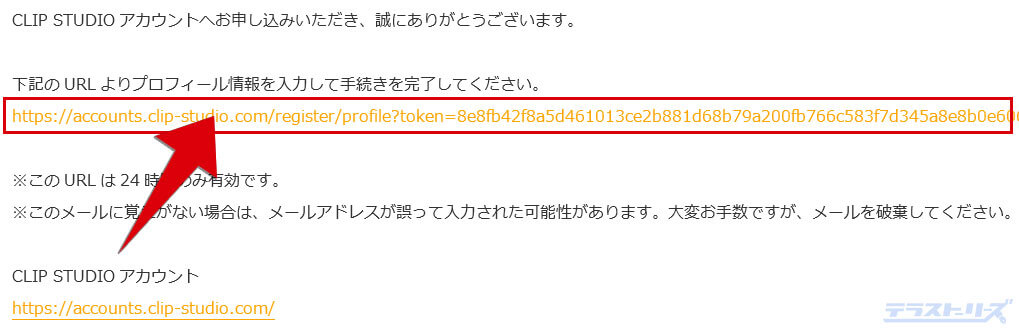
もしメールが届かなかったら、以下の点を確認してください。
- 入力したアドレスが間違っていないか
- 迷惑フォルダに入っていないか
- フィルタがかかってメール受信できない状態になっていないか
それでも解決しないならセルシスまで問い合わせましょう。
届いたメールから本登録用のURLをクリックすると、プロフィール情報の登録ページへいきます。
必要事項を入力、利用規約を確認・チェックしていきます。
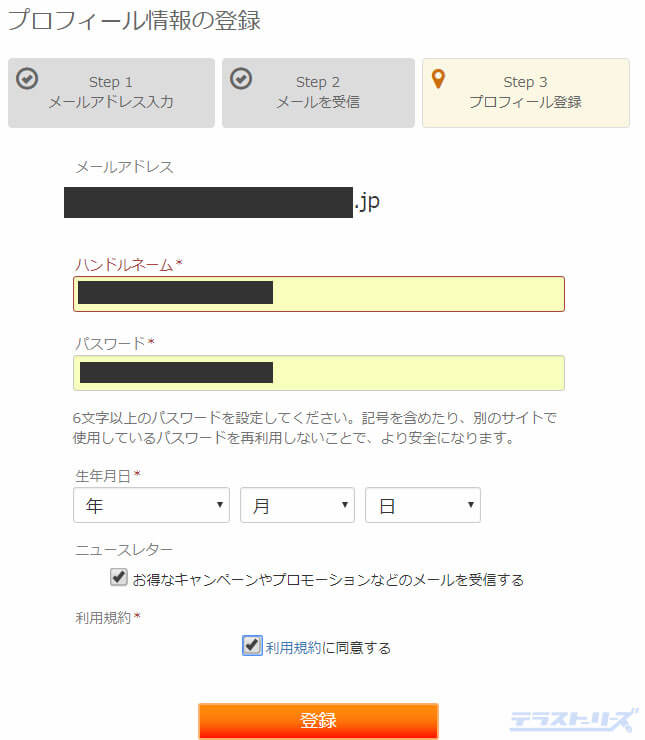
「利用規約に同意する」にチェック。「登録」ボタンをクリックでアカウント登録は完了です。
CLIP STUDIOアカウントがつくれたら、次は決済方法の選択。「コンビニでのお支払いへ」を選びます。
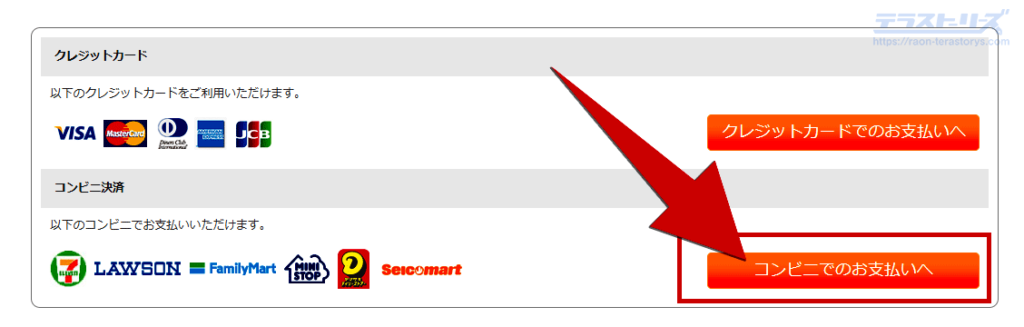
どのコンビニで支払うかを選び、必要情報を入力します。
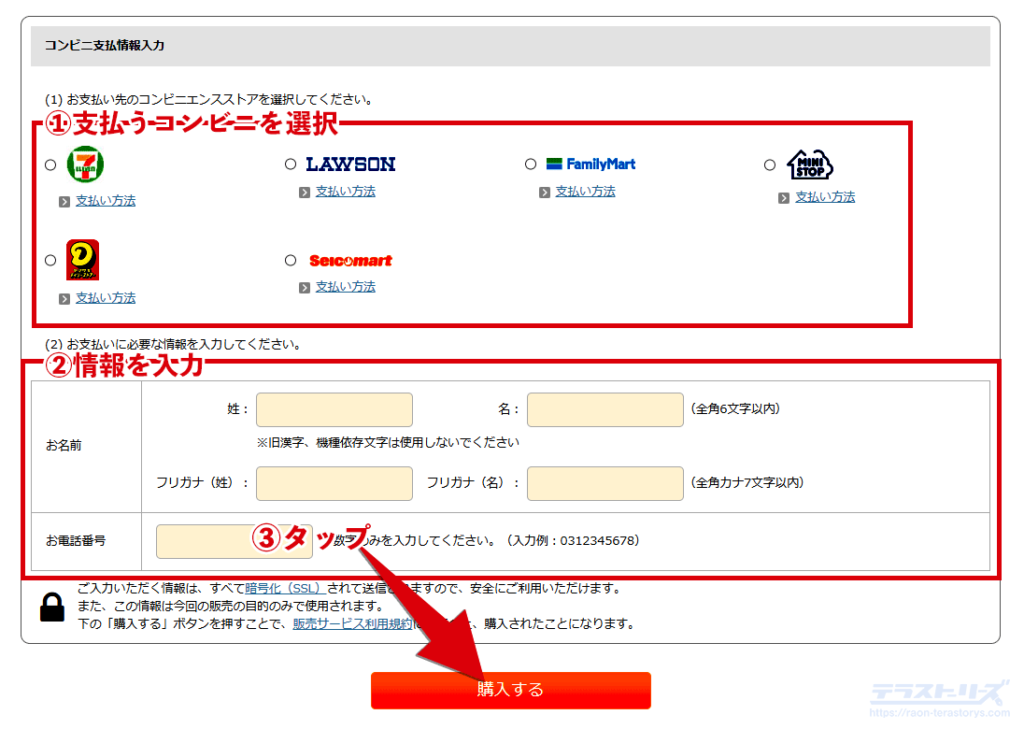
販売サービス利用規約を読み、同意したうえで「購入する」をタップ。アカウント登録したメールアドレスに通知がくるので、コンビニへ代金を支払いに行きます。
ちなみにコンビニでの支払い方は「支払い方法」をタップすると、手順が見られます。
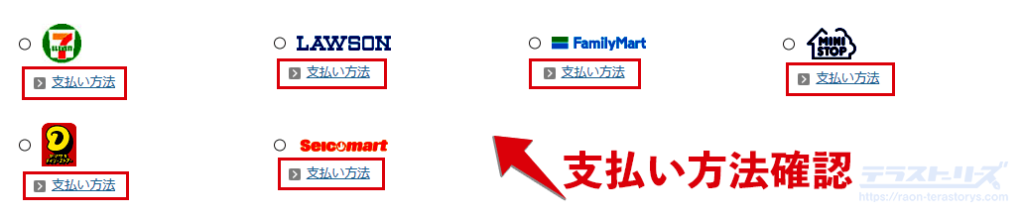
下記はセブンイレブンでの支払い方。こんな感じで各コンビニの支払い方法が見れます。
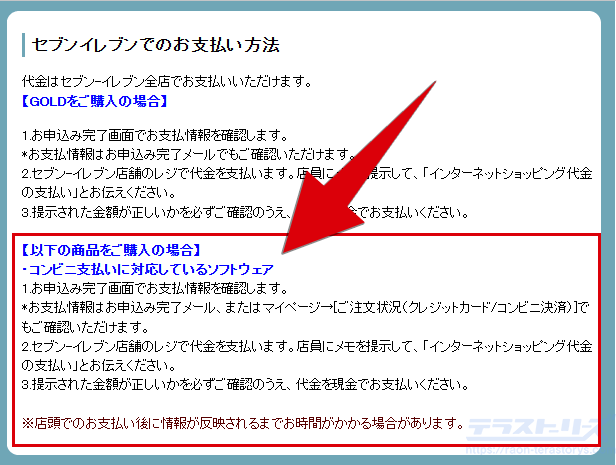
支払い方法に不安がある人は、指定したコンビニの支払い方をスクショしておきましょう。
購入が完了すると番号が付与されます。この番号はコンビニで支払うときに必要なもの。紙に控えるか、購入時に届くメールを保存して、支払い時に見れるようにします。
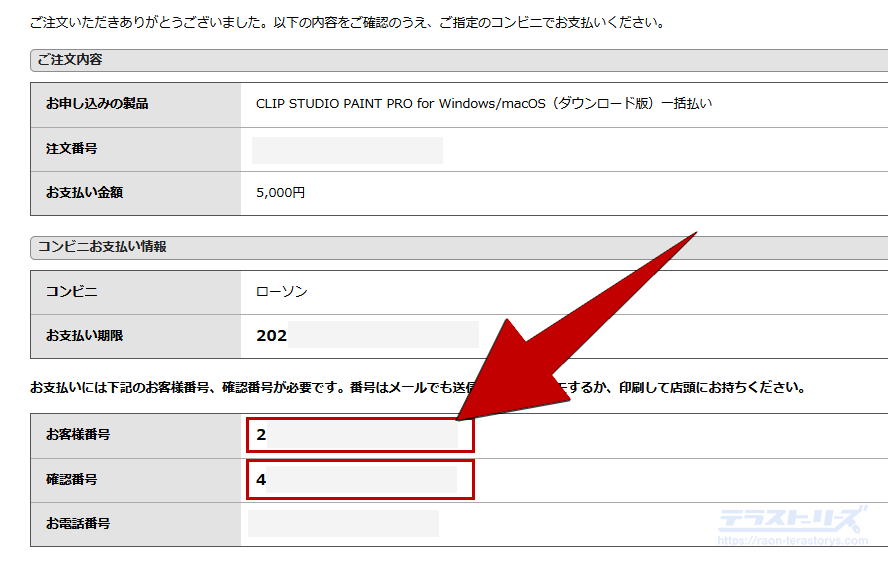
画面にも表示されますがコンビニ支払いには期限があるため、できるだけ早く支払いを済ませましょう。
以上で公式サイトからの購入は完了です。
あとは届いたメールにも記載してある、指定したコンビニ先での支払い手順に沿うだけです。
念のため、次項でコンビニの支払い方も解説します。
2.各コンビニでの支払い方
公式サイトで購入すると、アカウント作成時に入力したメールアドレスに、番号と支払い手順が届きます。
コンビニで支払うのに必要なのは、以下の2点。
- お客様番号
- 確認番号
メールにも記載されています。
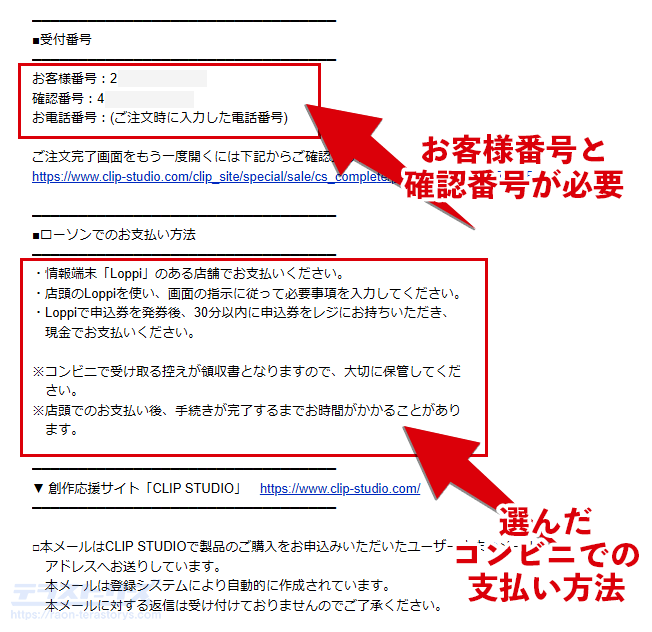
メール記載の手順に沿えば、コンビニでの支払いが完了します。
ちなみにコンビニによって、情報端末(発券できる機械)などで必要番号を入力し、発行されたレシートで清算するタイプ。直接レジで番号を伝えて(またはレジで入力する)清算するタイプの2つがあります。
情報端末があるコンビニでは、レシートを発行してレジへもっていく流れになります。情報端末の使い方がわからなければ、店員さんに聞きましょう。
- ローソン
- ファミマ
- ミニストップ
- セブンイレブン
- デイリーヤマザキ
- セイコーマート
僕はローソンで支払ったので、ローソンでのやり方を写真を添えて解説します。情報端末を使って支払うタイプは、どこも同じ流れかと思います。
ローソンでの支払い方
情報端末「Loppi」が設置してある店舗で、操作します。
画面をタッチして、Loppiを起動させます。起動させたら「各種番号をお持ちの方」をタッチ。
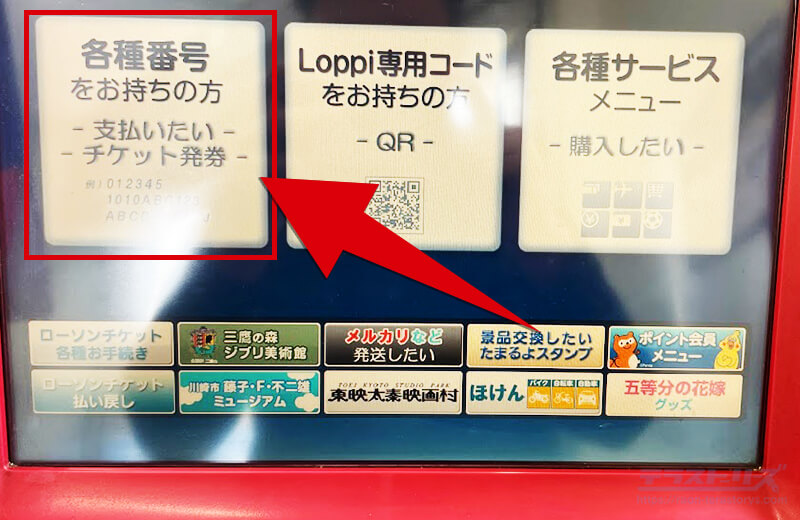
クリスタ購入時に届いた「お客様番号」を入力。この番号はメールや、創作支援サイトCLIP STUDIO公式サイトで確認できます。
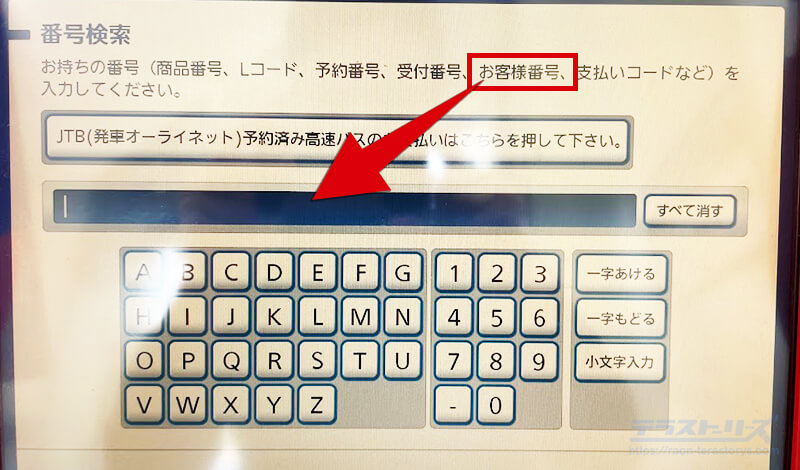
続いて、「確認番号」を入力します。この番号もメールや公式サイトで確認できます。
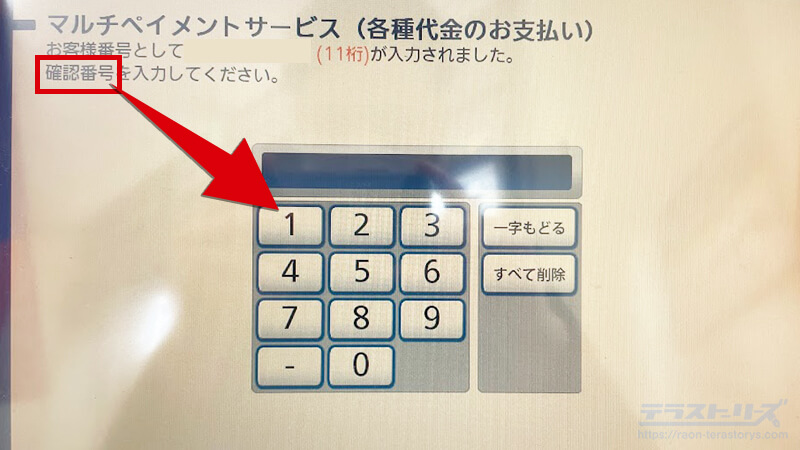
支払い金額などを確認して、「〇はい」をタッチ。ちなみに画面上にでてる「クリップ(セルシス)」のセルシスは、クリスタの販売会社です。
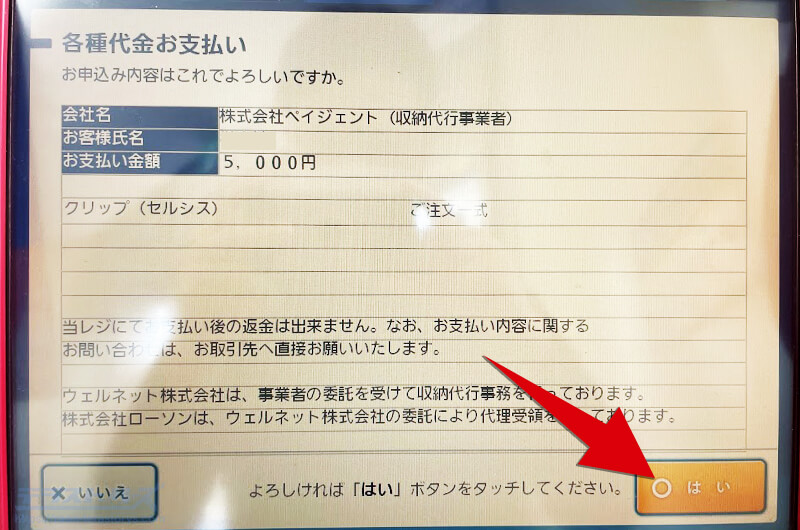
レシートが発行されるので、これをレジにもっていってクリスタの支払いをします。
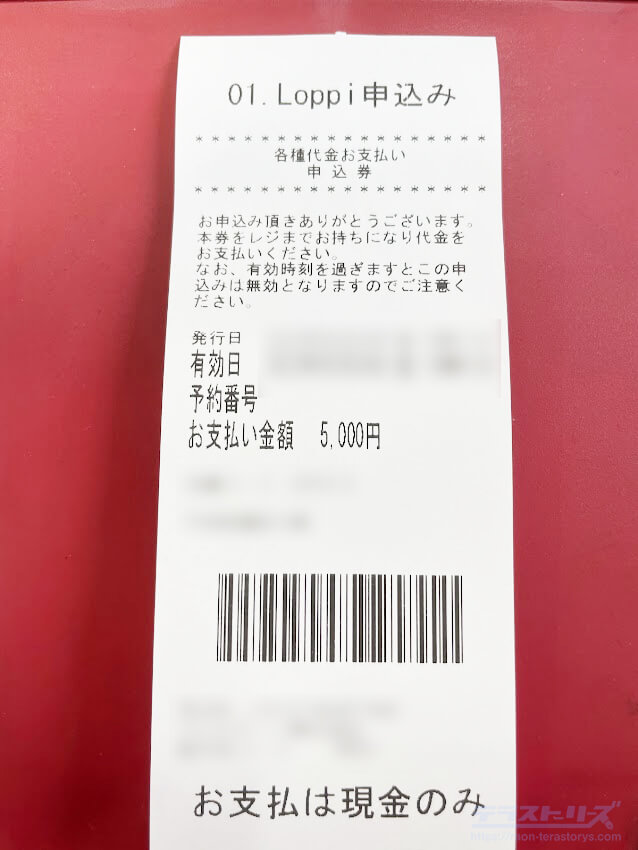
以上でクリスタのコンビニ支払いは完了です。支払いを完了するとメールが届き、シリアルナンバーが発行されます。
このナンバーをなくすとクリスタが使えなくなるので、大切に保管してください。
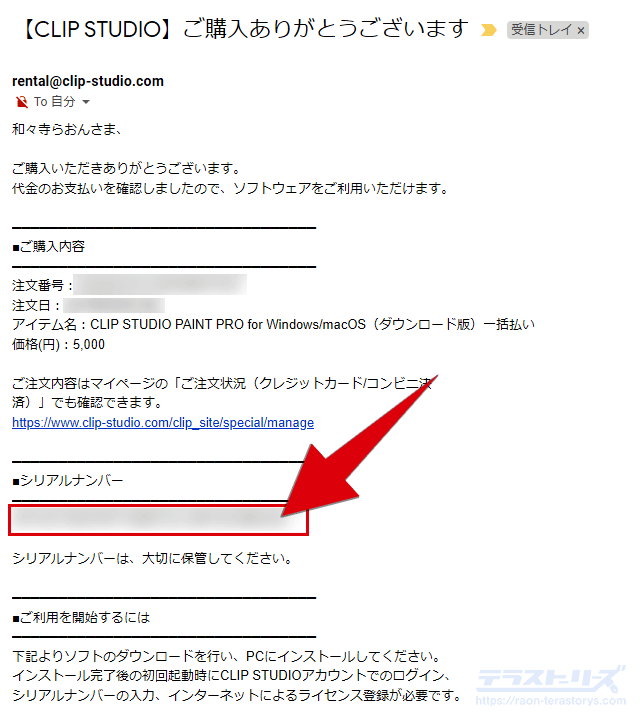
ちなみにこのシリアルナンバーは、公式サイトに自動で登録されます。
コンビニで支払い終わったら、次項のダウンロード方法をご覧ください。
クリスタをコンビニ支払いした後のダウンロード方法
コンビニで支払い終わったあと、パソコンにクリスタをダウンロードする方法です。
左メニューから「ご利用製品シリアルナンバー」<「一括払い(ダウンロード版)」を選び、「ダウンロード」から購入したクリスタをパソコンにダウンロードします。
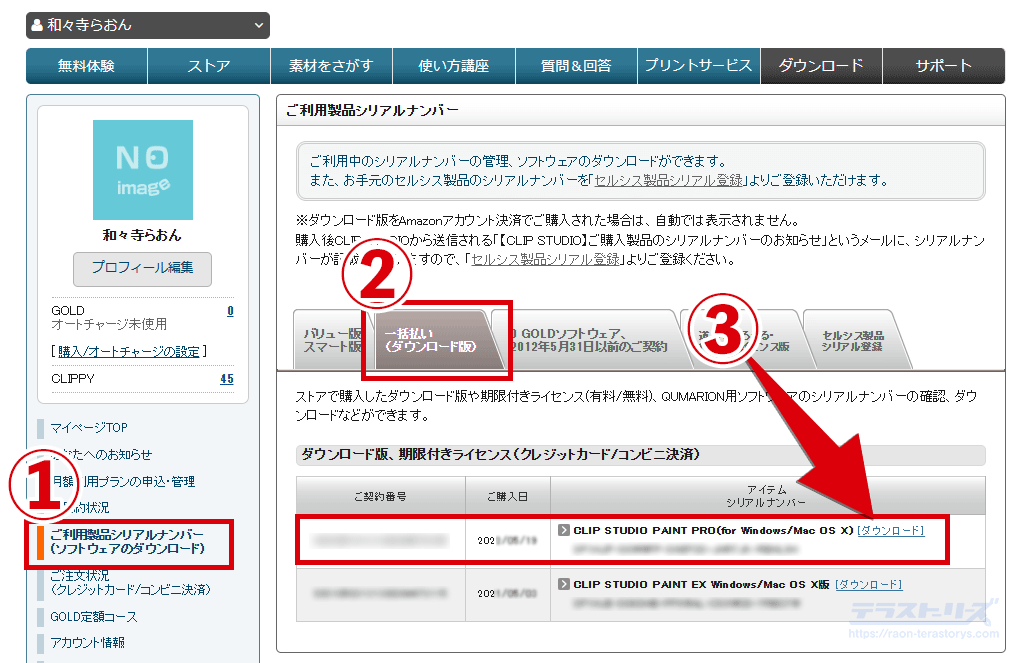
ダウンロードしたクリスタを、パソコンにインストールします。
インストールしたらデスクトップに「CLIP STUDIO」のアイコンができるので、クリックして起動させます。

上記のアイコンからは、クリスタの使い方や素材を見れます。
では左メニューにある「PAINT」をクリックして、絵を描く用のクリスタを起動させます。
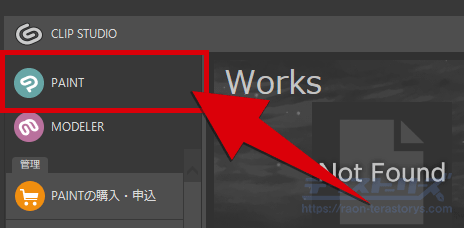
これで「CLIP STUDIO PAINT」が起動します。
クリスタを起動したら、上部メニュー「ヘルプ」<「ライセンスの確認・変更」を選びます。
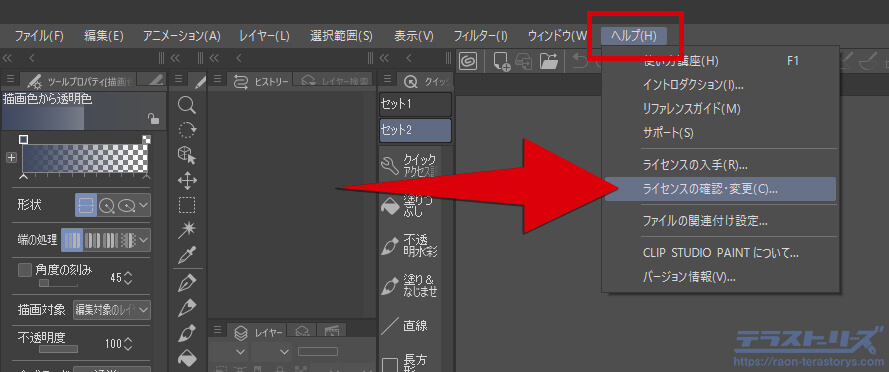
公式サイトにシリアルナンバーが登録してあるので、「お手ちのライセンス」に購入したクリスタがあります。
「起動」を押すとクリスタが使用できるようになります。
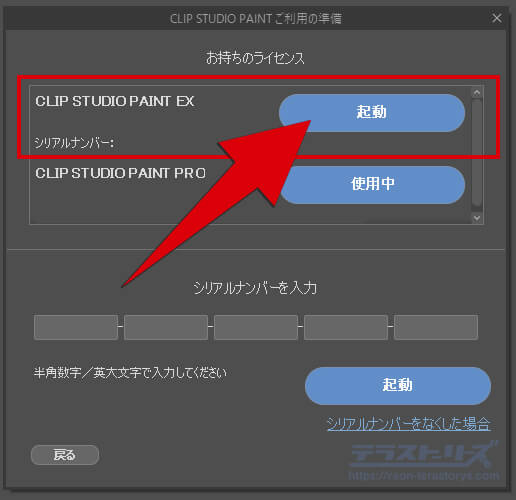
以上がコンビニ支払いした後の、クリスタのダウンロード方法です。
クリスタProからEXへアップグレードする人も同じ流れで、ダウンロードできます。
クリスタのコンビニ支払いまとめ
クリスタのコンビニでの支払い方法でした。
流れとしては公式サイトでクリスタを購入。すると「お客様番号」と「確認番号」が付与されるので、その番号をもってコンビニへ行く。
コンビニによってはライブチケットなどを発券できる機器、情報端末で各番号を入力し、レシートをレジへ持っていく。情報端末がないコンビニでは直接レジで精算すればOKです。
コンビニでの支払い後は、公式サイトでクリスタをダウンロード。
購入時に付与されたシリアルナンバーを入力して、ライセンスの認証をすればクリスタを使えるようになります。
 クリスタ3つの購入方法と手順を図解付きで徹底解説!デバイス別の買い方からインストールの仕方まで
クリスタ3つの購入方法と手順を図解付きで徹底解説!デバイス別の買い方からインストールの仕方まで
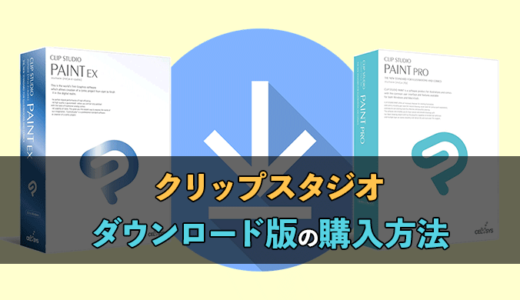 クリスタのダウンロード版の購入方法と起動するまでを解説
クリスタのダウンロード版の購入方法と起動するまでを解説
 クリスタのパッケージ版をインストールする方法と再ダウンロードする方法
クリスタのパッケージ版をインストールする方法と再ダウンロードする方法
 【どっち?】クリスタPROとEXの違いがハッキリわかる!全機能を比較して解説
【どっち?】クリスタPROとEXの違いがハッキリわかる!全機能を比較して解説