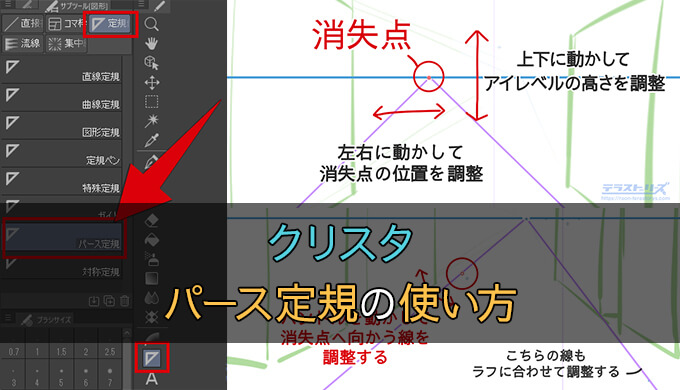本記事のリンクには広告も含まれます
クリスタで漫画を描くには欠かせない、パース定規の使い方を解説します。
1点透視から3点透視。スナップの切替えなど、これさえ知っていれば基本的な背景が描ける。
そんな初心者向けの内容となっています。
クリックできる目次
クリスタのパース定規の使い方
上部のツールバーから、パース定規を作成します。
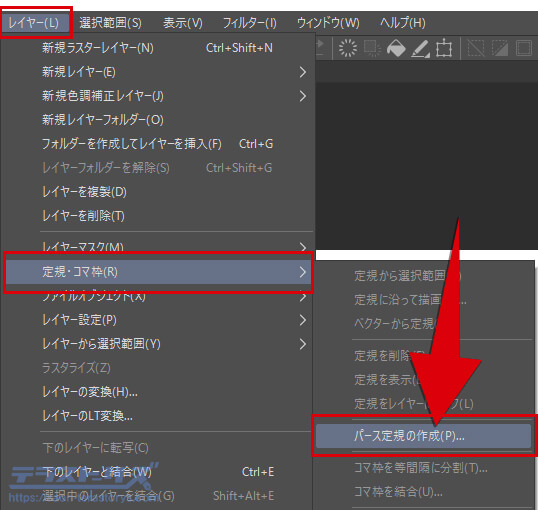
次に描きたい透視図法を選択。
ダイヤログの左下にでる「レイヤーを新規作成」をチェックすると、パース定規用のレイヤーが作成されます。
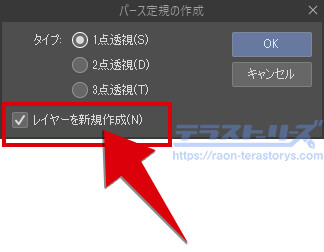
作画や編集がしやすいように、パース定規と線画のレイヤーをわけるのがおすすめ。
それでは1点透視から順に解説していきます。
1点透視の描き方
下図は簡略化した背景のラフです。
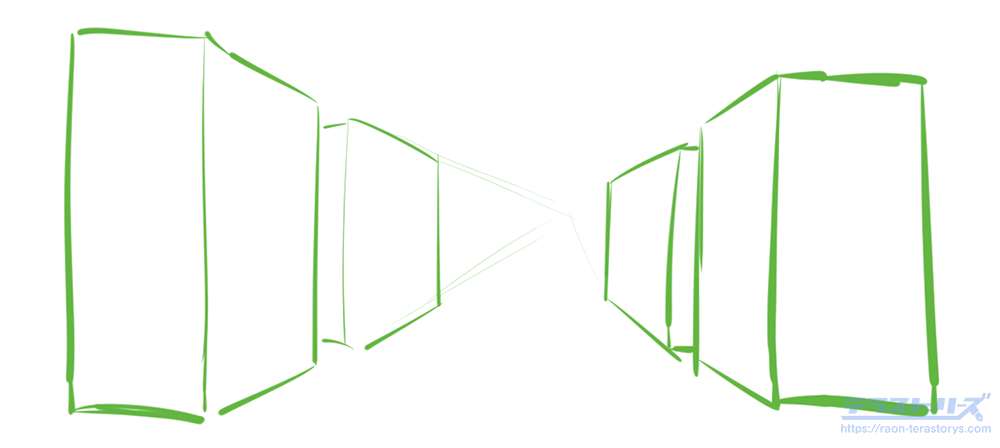
これをパース定規を使って線画にしていきます。
ラフは1点透視なので、パース定規で「1点透視」を選択。
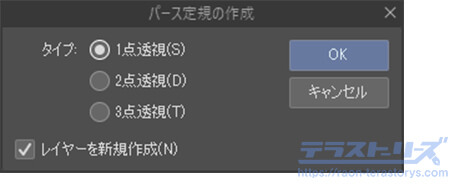
1点透視のパース定規を作成すると、細いラインが表示されます。
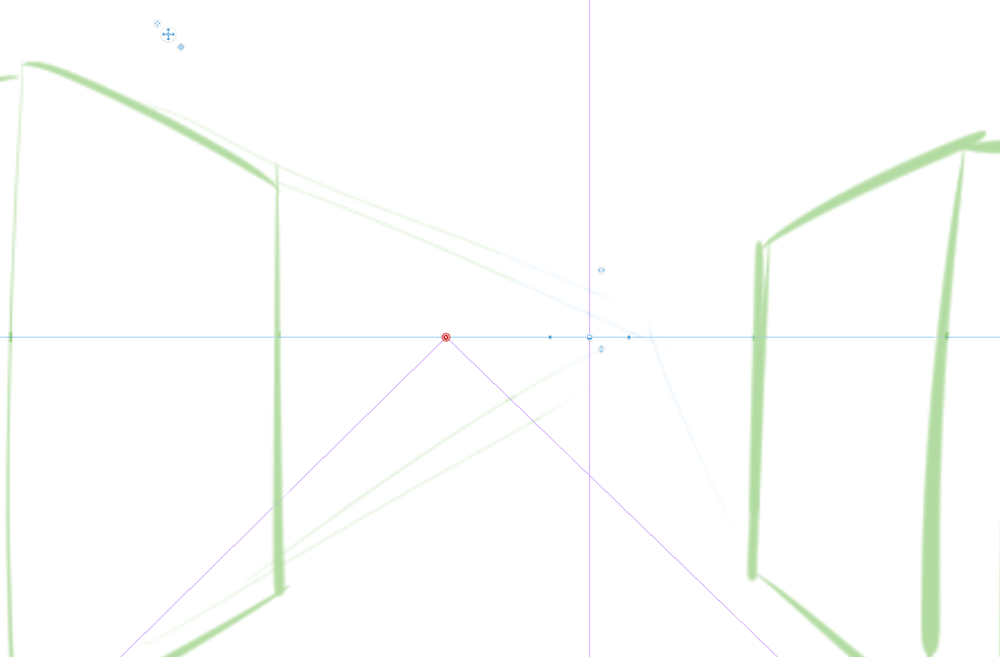
線が細すぎて画像ではわかりにくいため、下図では太く加工しました。各線の意味はこんな感じです。
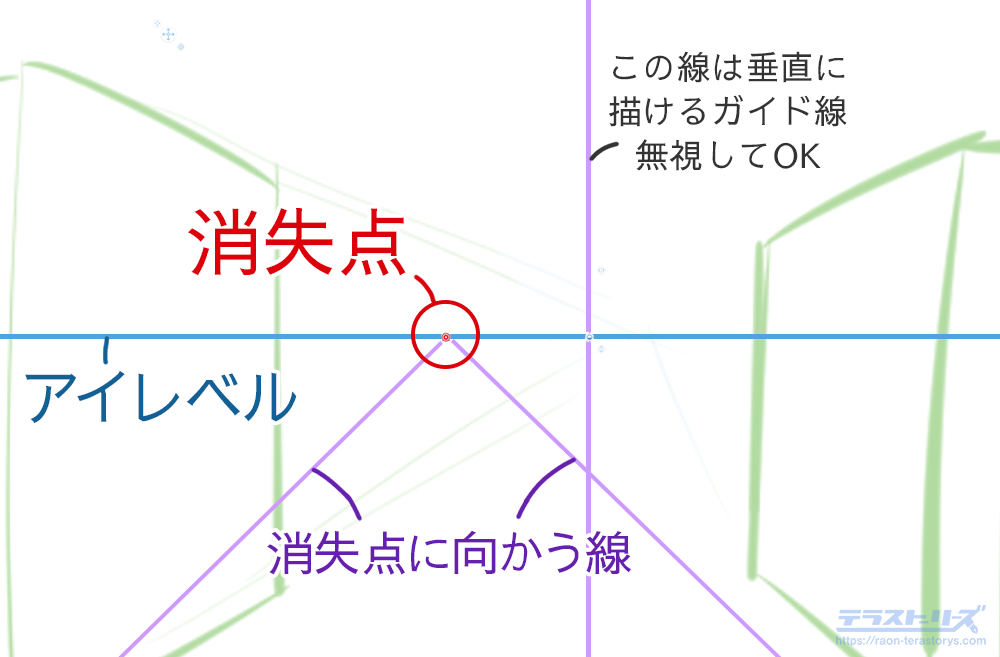
操作「オブジェクト」ツールで、消失点をつかんでドラッグ。
下図のように位置を調整します。
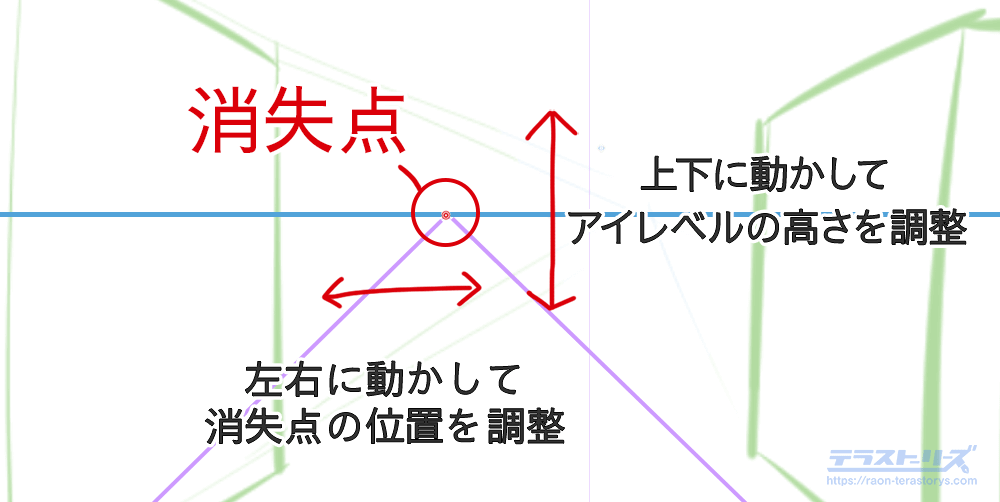
アイレベルの高さと消失点の位置を決めたら、次は消失点へ向かう線を調整します。
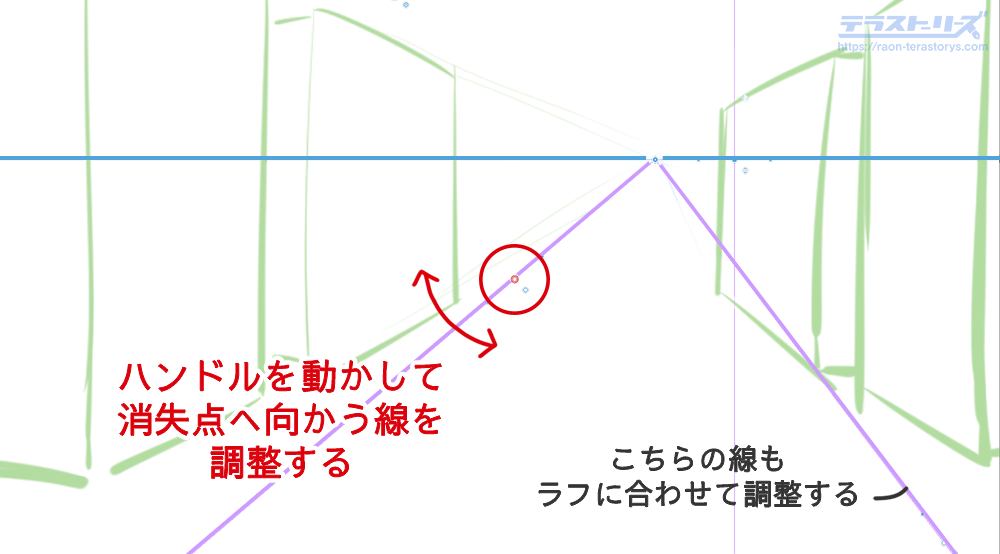
ガイド線上に操作できるハンドルがあるので、それをオブジェクトツールで調整します。
ラフにあわせてガイド線が調整できたら、あとはペンで描いていくだけです。
さらにガイド線が必要なら、下図のようにして追加できます。
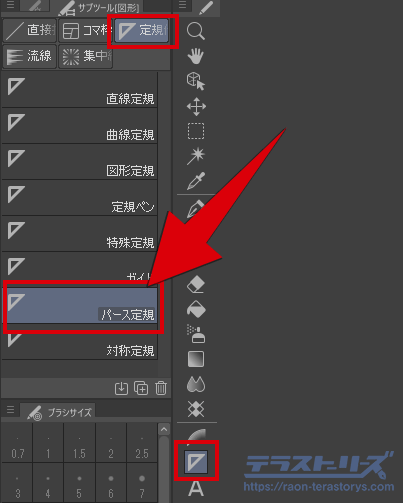
パース定規のツールプロパティ、処理内容で「ガイドの追加」を選択。
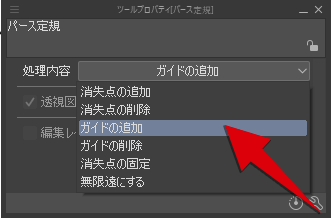
「ガイドを追加」を選択し、追加したい位置で線を引きます。
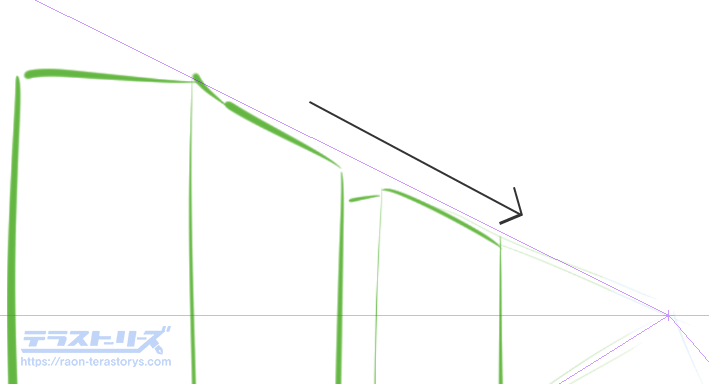
ガイド線の追加・調整ができたら、あとはガイドにあわせて線を引くだけで、自動でパースに沿ってくれます。
完成したのがこちら。
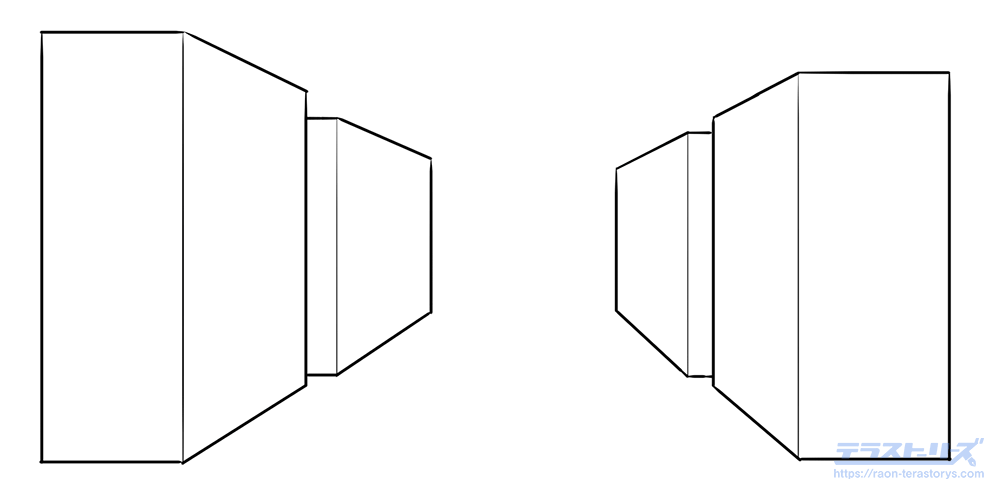
2点透視の描き方
下図の2点透視のラフを、パース定規を使って描きます。
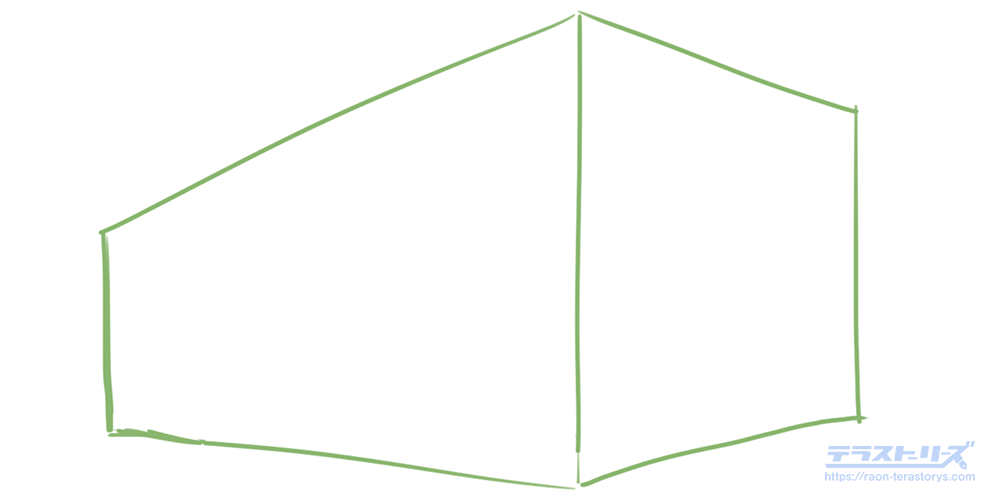
パース定規を作成します。
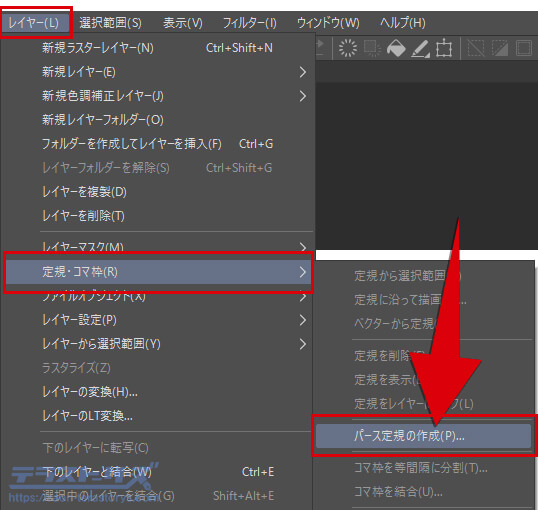
2点透視を選択。
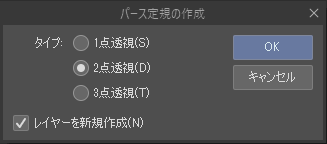
各ガイド線が表示されましたね。
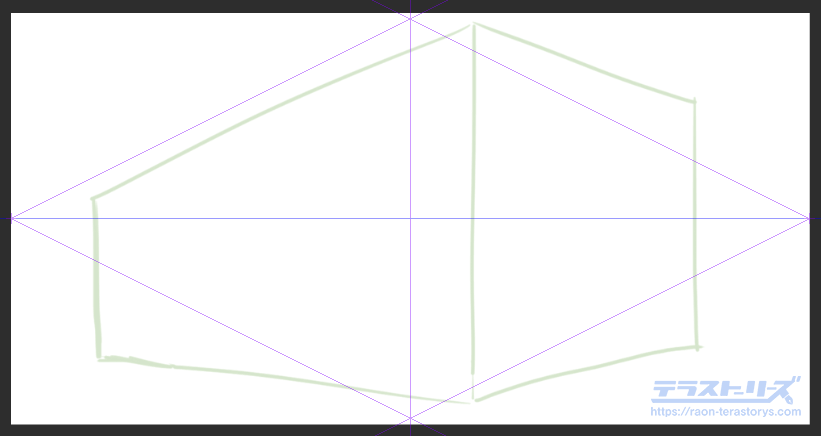
十字の線は「アイレベル(横線)」と「垂直に引ける(縦線)」ガイド線。
ひし形をつくってるラインは、消失点へ向かうガイド線です。
まずはラフを見ながら、アイレベルの高さを決めます。
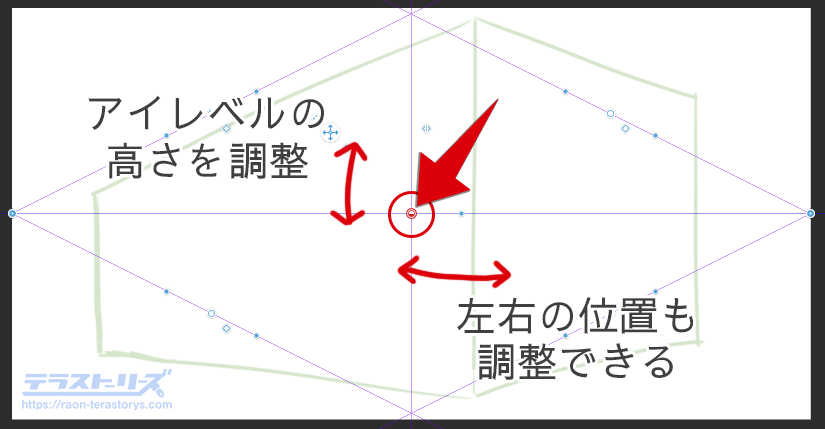
上図のように、操作「オブジェクト」ツールでアイレベルの位置を調整。
消失点にあわせて、必要なら左右の位置も調整します。
次は消失点です。アイレベルのガイド線上にあるハンドルを操作して、消失点の位置を決めます。
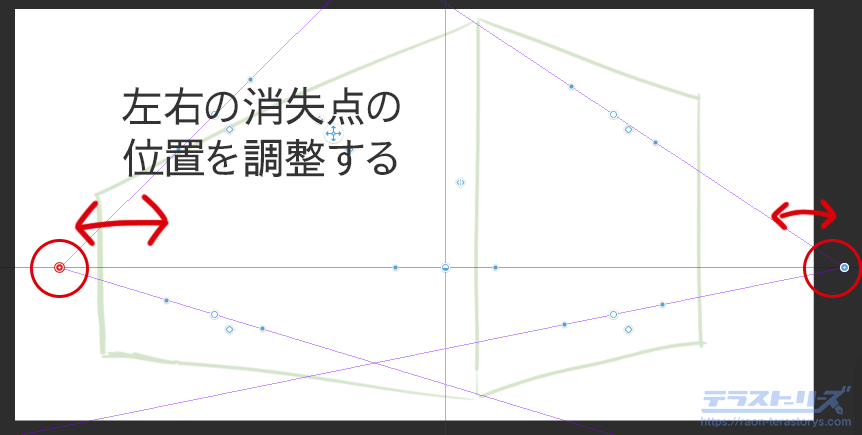
消失点はキャンパス外にあることもあります。
調整ができたら次は「消失点へ向かうガイド線」を、ラフにあわせて調整します。
調整は「オブジェクト」ツールを使用。
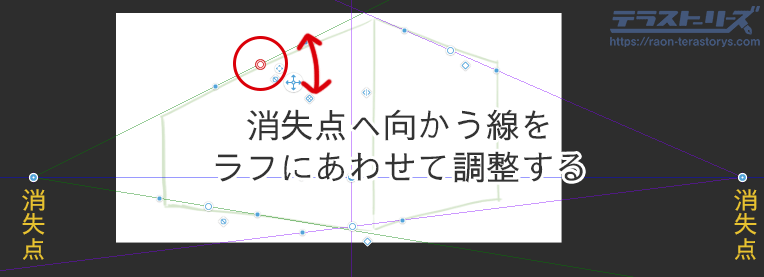
ガイド線はラフにきっちりあわないので、イメージに近い位置でOK。
すべてのガイド線をラフにあわせたら、あとは「ペン」ツールなどで描くだけです。
完成した絵がこちら。
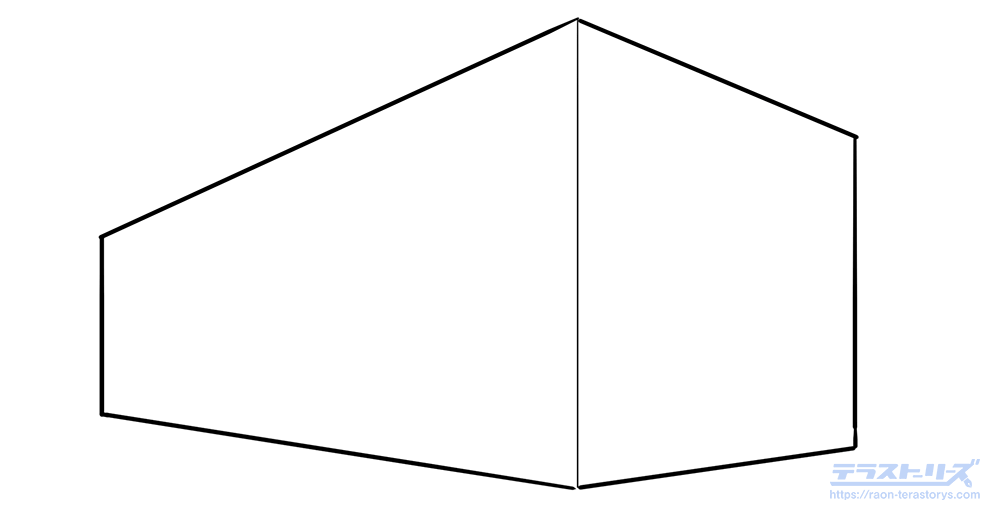
3点透視の描き方
下図の3点透視のラフを、パース定規を使って描いていきます。
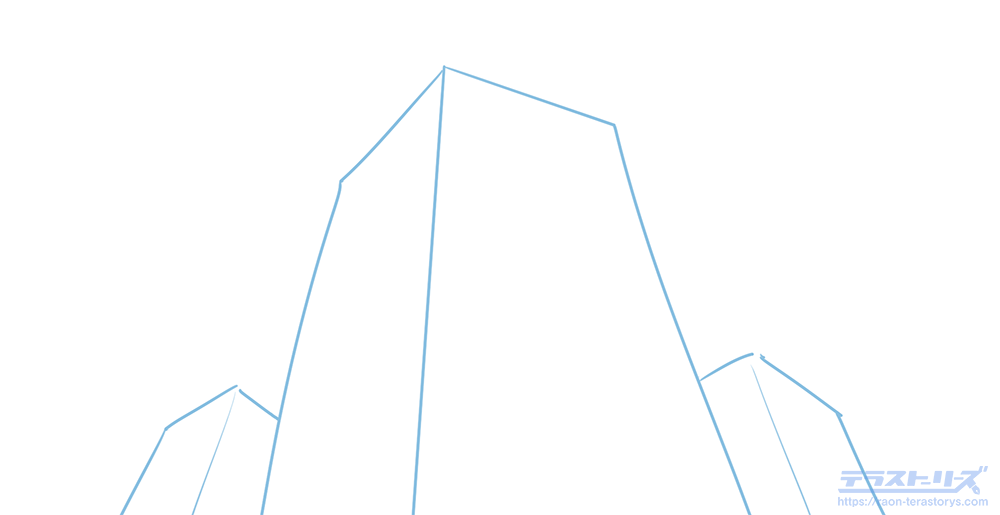
3点透視のパース定規を作成。
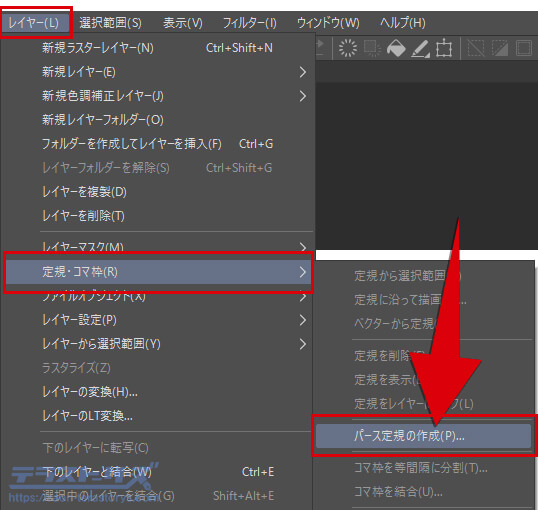
3点透視を選択。
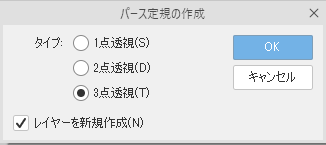
作成すると各ガイド線が表示されます。
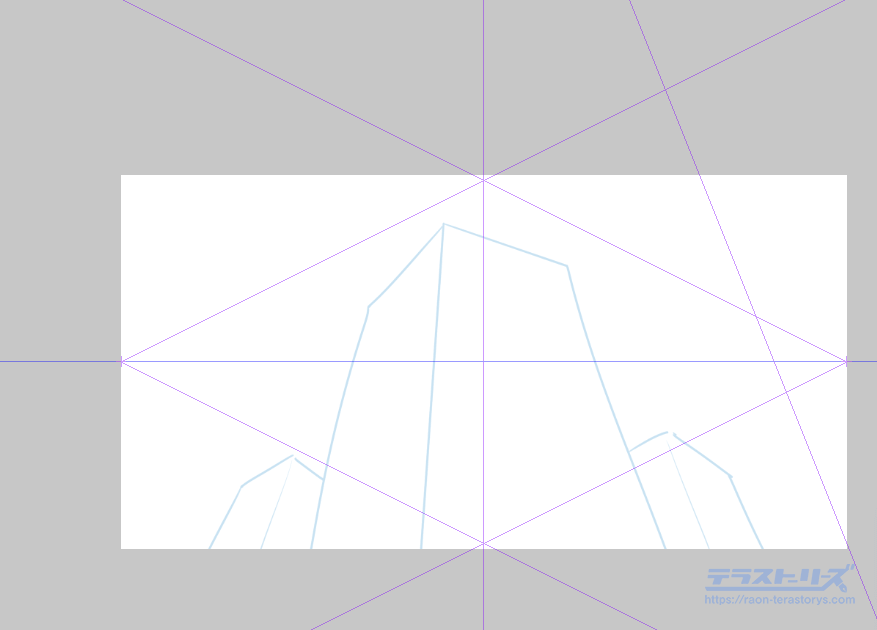
水平に置かれているガイド線がアイレベルです。
「オブジェクト」ツールでガイド線を操作、アイレベルの高さを調整します。
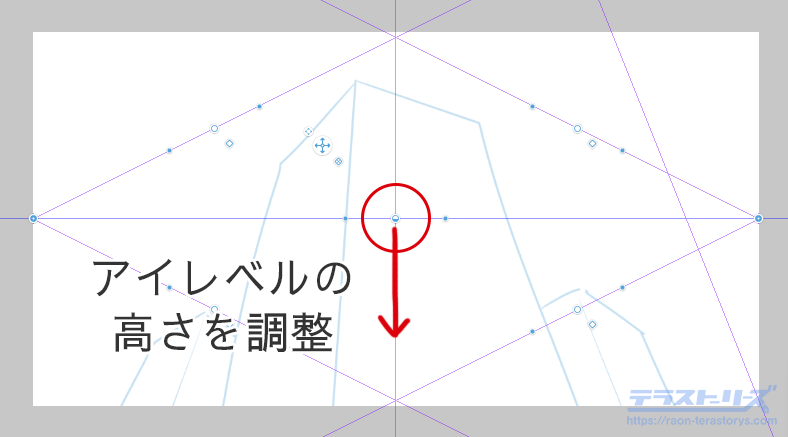
3点透視ではアイレベルはキャンパスの下にきます。
なのでググっと下げますが、そのとき「消失点に向かうガイド線」と交差して、ぐるりんっと回転してしまいます。
それを避けるために「消失点に向かうガイド線」の位置を下図のようにずらします。
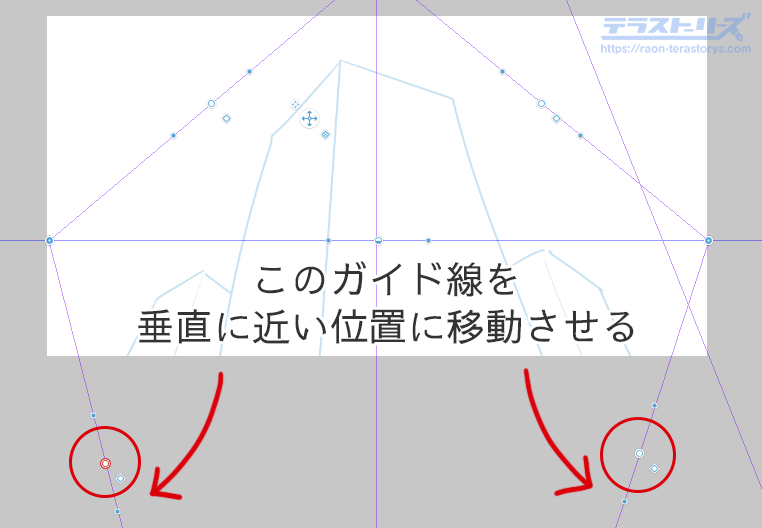
アイレベルの高さを決めたら、次は消失点の位置を調整します。
アイレベルのガイド線上に、消失点を操作できるハンドルがあります。
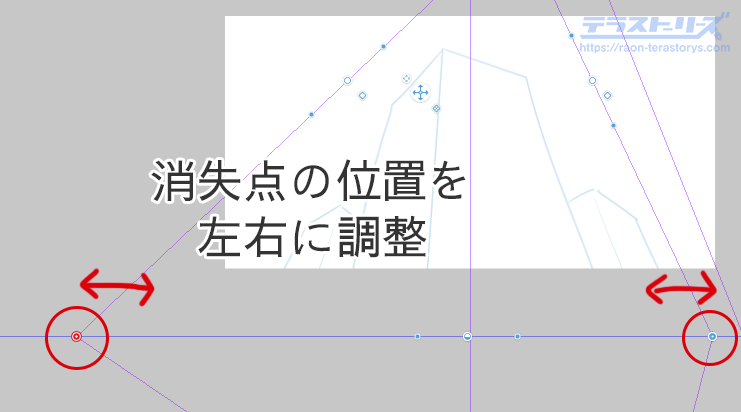
「オブジェクト」ツールで左右に位置を調整。
次は奥行きのガイド線を、ラフにあわせます。
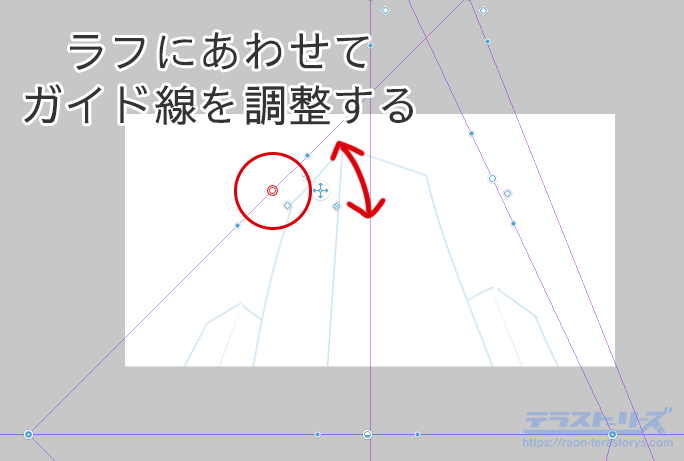
ピンポイントで合うことはあまりないので、イメージに「なるべく合わす」感じでOKです。
反対のガイド線も同じように位置調整します。
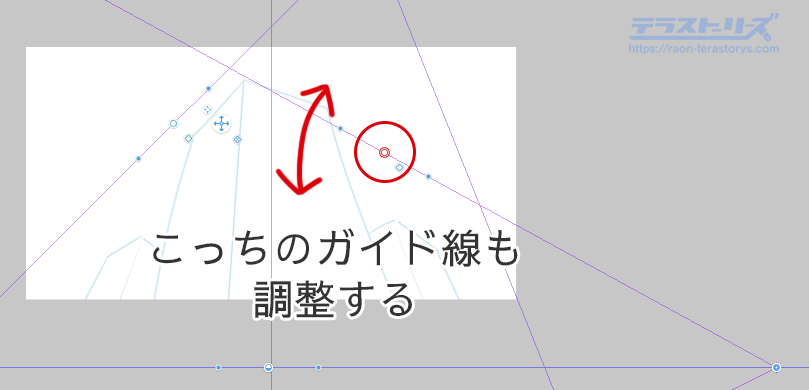
次は高さの消失点です。
キャンパス外のかなり上の方にあります。
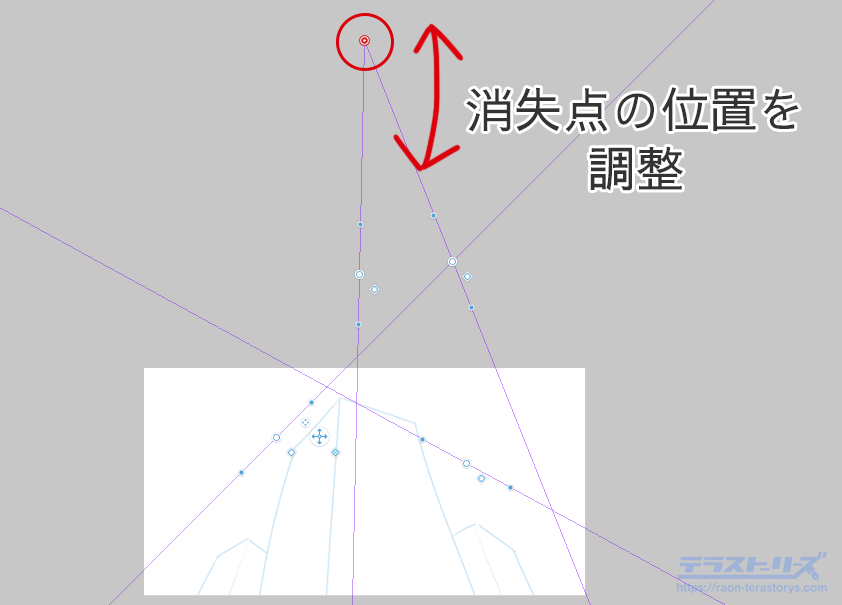
高さを出す消失点は、上にいくほどゆるやかに(遠くから見てる感じ)。
下にいくほど急な高さ(近くで見てる感じ)になります。
消失点の高さが調整できたら、そこへ向かうガイド線も調整します。
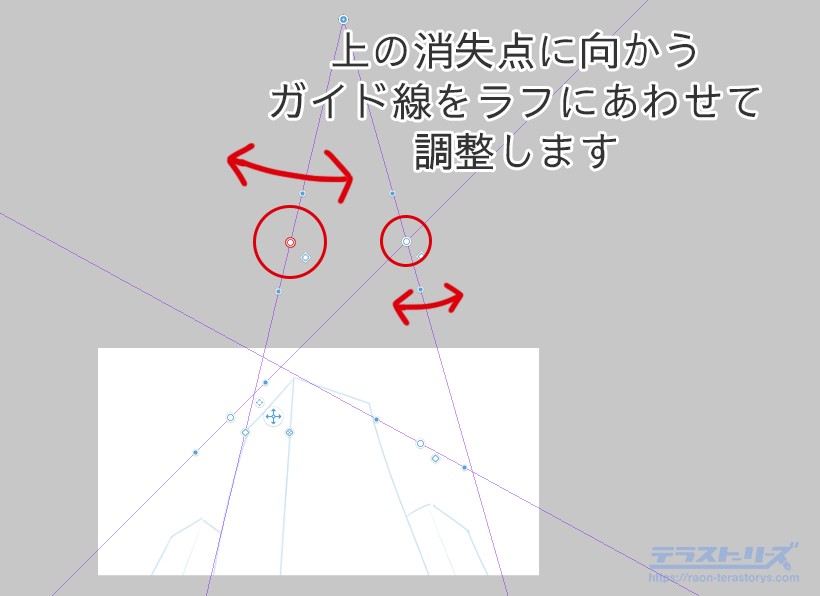
ここもラフ通りにいくことはあまりないため、イメージに近い位置で調整します。
すべてのガイド線が整ったら、あとはペン入れするだけで、パースに沿って描画されます。
完成した絵がこちら。
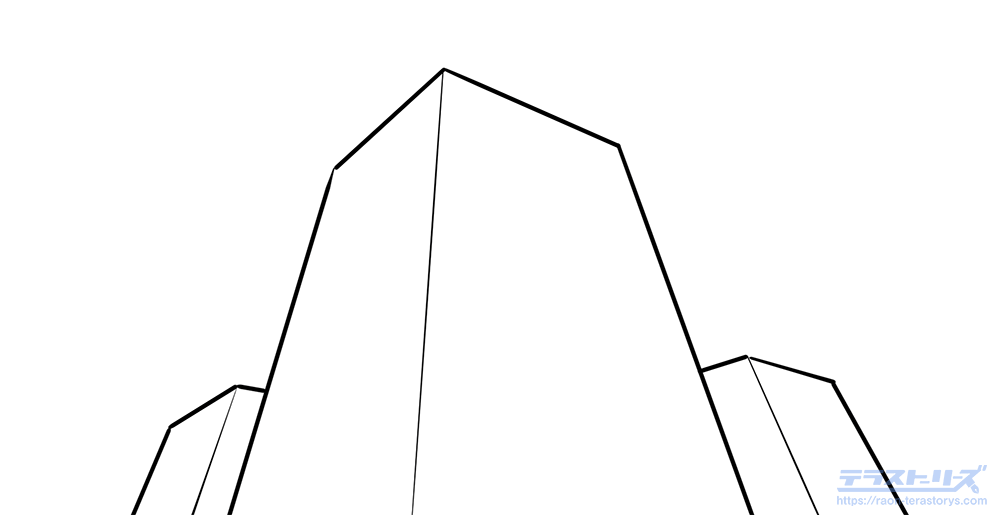
パース定規の使い方は以上です。
パース定規の機能を活用する
パース定規を使う上で、必須の機能を紹介します。
スナップの切替え
スナップとはガイド線にあわせて描画できる機能。
パース定規を作成すると、他のレイヤーで描いてもすべて、ガイド線に沿って描画されます。
それを解除・適用する方法です。
すべてのガイド線を切替える
パース定規のガイド線にかかっている、全てのスナップをオン・オフに切り替える方法です。
ガイド線は表示されたままなので、フリーハンドで描き込みたいときに使うと便利です。
パース定規のレイヤーを選択し、上部のメニューバー「特殊定規にスナップ」をクリック。
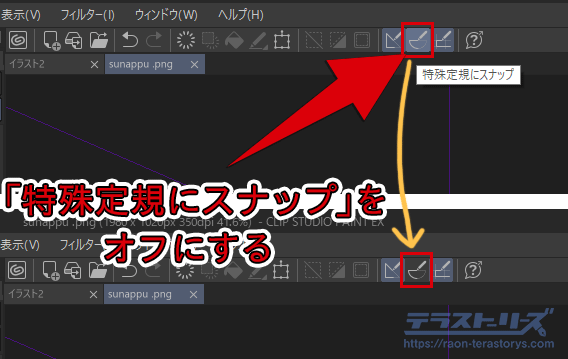
スナップ関連のアイコン3つ並んでる、真ん中をクリックでスナップをオフにできます。
スナップをオフにすると自由に線が引けます。
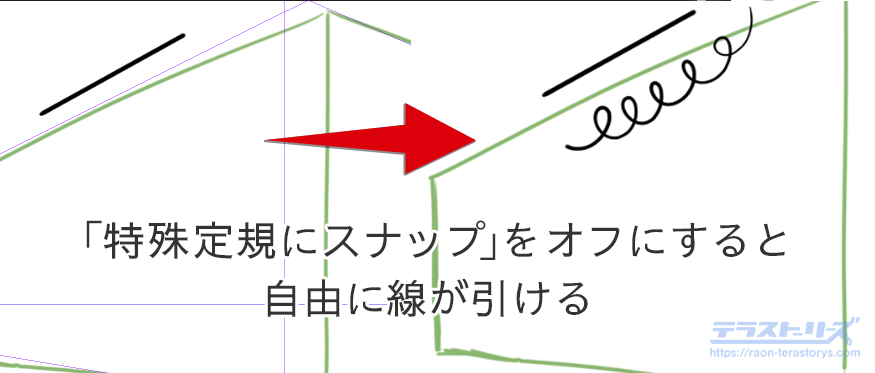
オンに戻すのは、もう一度クリックすればOKです。
特定のガイド線を切替える
描いている途中、特定のガイド線が機能して、引きたい方向に線が引けないことがあります。
そんなときは引っ張られてしまうガイド線のスナップをオフにすると、引きたい方向のガイド線が機能してくれます。
スナップをオフにしたいガイド線の、ハンドル近くにあるマークをクリック。
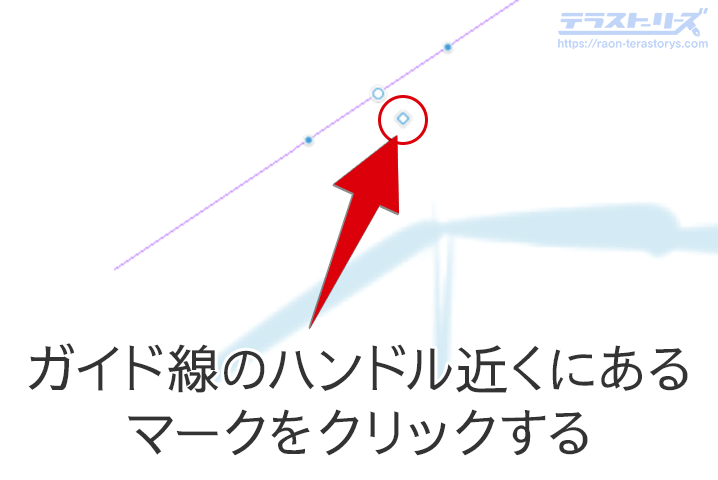
マークに斜線がかかり、ガイド線が緑色になったら、スナップがオフになった証です。
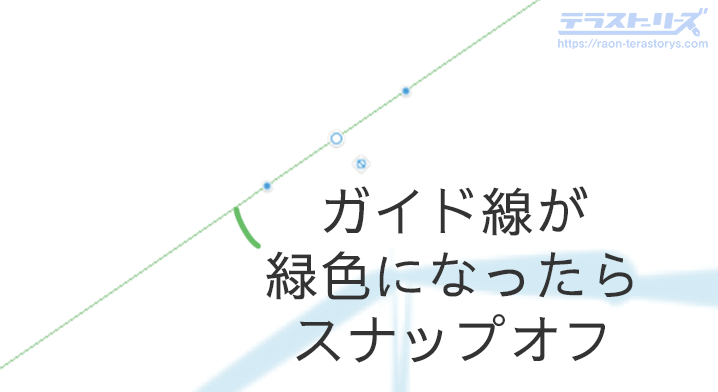
スナップをオンに戻すのは、もう一度マークをクリックすればOKです。
 図解!クリスタのパース定規がスナップしないときの対処法
図解!クリスタのパース定規がスナップしないときの対処法
クリスタのパース定規がスナップしなくなったときの対処法をみる
図形を使う
パース定規は「図形」ツールでも機能します。
例えば「長方形」や「楕円」など。
パースに沿って描画してくれるので、窓とかで使うと便利です。
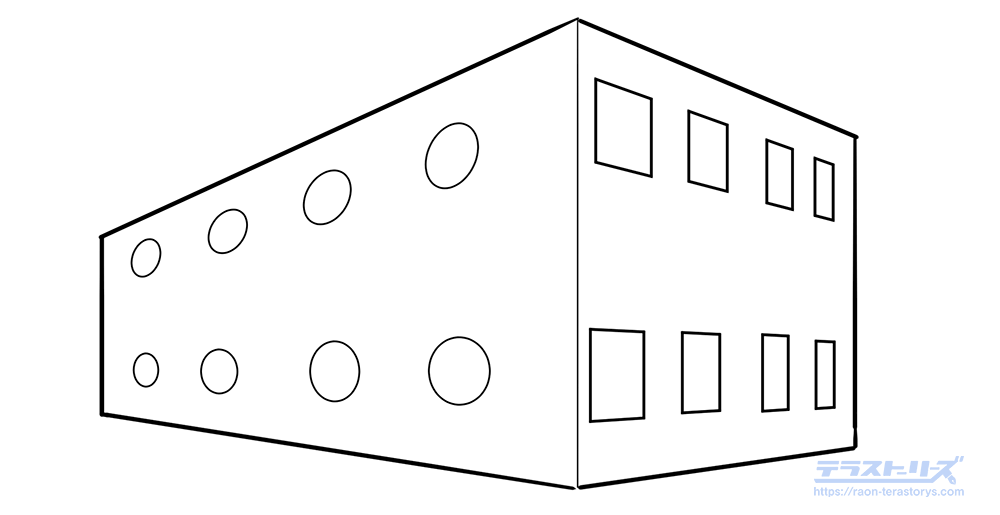
グリッドを表示させる
パース定規にグリッドを表示させると、背景を描くときの目安になり、便利です。
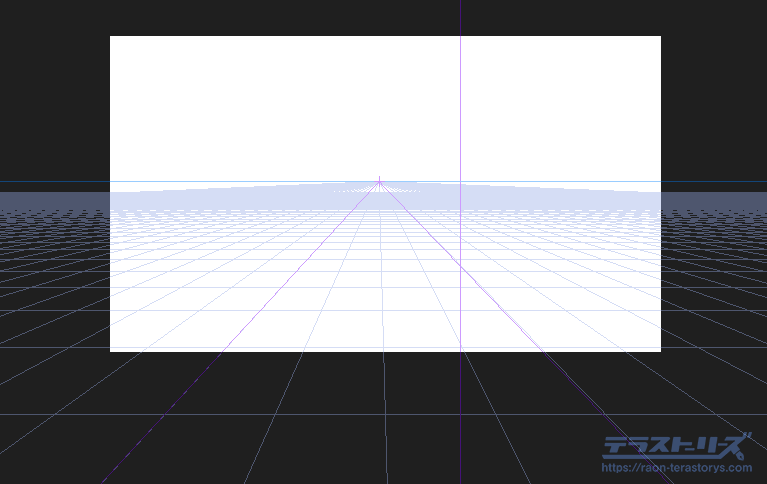
グリッド表示のやり方は、オブジェクトツールでパース定規を選択。
ツールプロパティの「グリッド」のアイコンをクリックで表示できます。
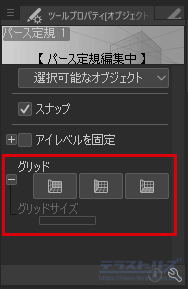
グリッド表示には3種類あり、消失点に向かう位置がそれぞれ違います。
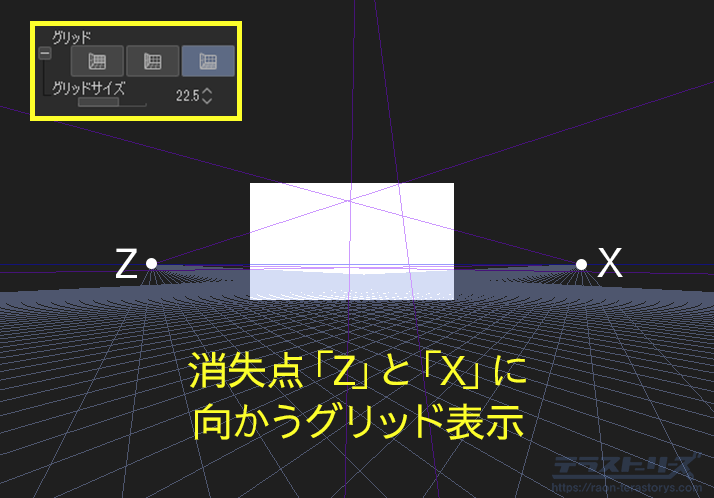
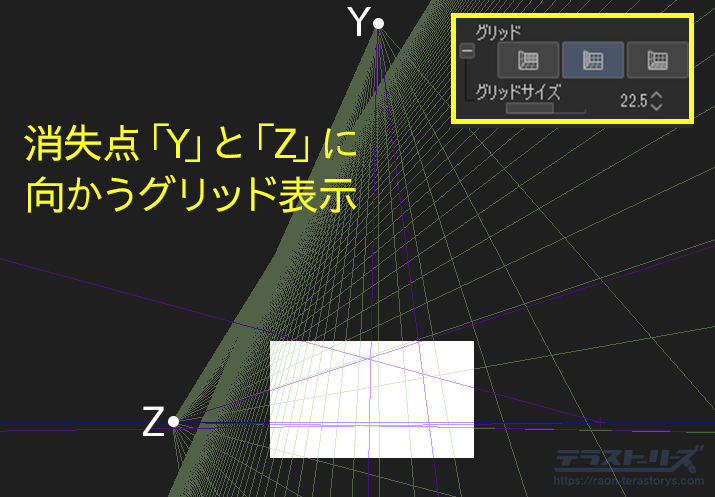
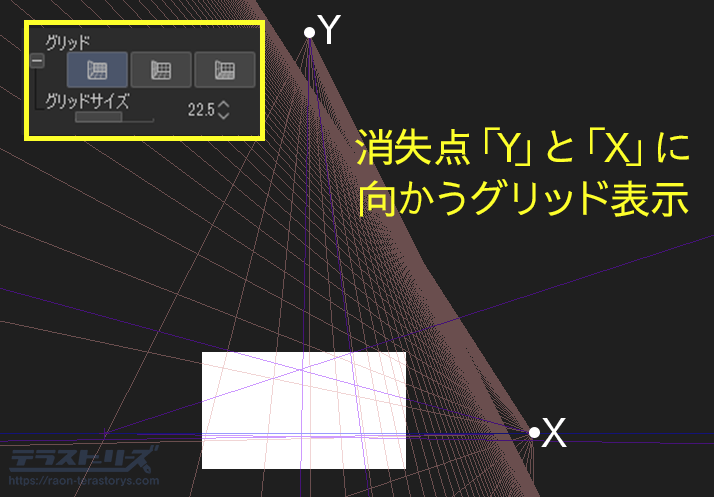
 クリスタのパース定規でグリッド表示させる方法と使い方
クリスタのパース定規でグリッド表示させる方法と使い方
クリスタのパース定規の使い方まとめ
クリスタのパース定規の使い方を解説しました。
最初はガイド線がわかりづらいですが、慣れると描くスピードが劇的に早くなります。
まずは1点透視からはじめると、慣れも早いかもしれません。
さらに詳しい使い方は、下記の本が参考になりますよ。
 クリスタを使ったデジタル漫画の描き方!初心者でもわかる8つの制作手順
クリスタを使ったデジタル漫画の描き方!初心者でもわかる8つの制作手順
 図解!クリスタのパース定規がスナップしないときの対処法
図解!クリスタのパース定規がスナップしないときの対処法
 クリスタのパース定規でグリッド表示させる方法と使い方
クリスタのパース定規でグリッド表示させる方法と使い方
 初心者向け!背景の描き方がわかるおすすめの本5選
初心者向け!背景の描き方がわかるおすすめの本5選
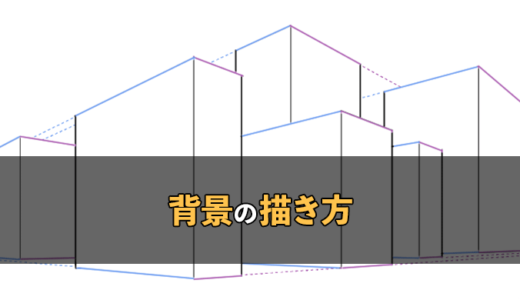 一番分かりやすい背景の描き方!パースの基本をマスターしよう
一番分かりやすい背景の描き方!パースの基本をマスターしよう