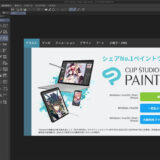本記事のリンクには広告も含まれます
クリスタの買い切りは月額プランに比べ、経済的な負担がかなり減るだけでなく、月額プランでは使用できなかった一部の機能も使えるようになります。
ただし移行するには新規で、買い切り版クリスタの購入が必須となります。
買い切りなのでお金がかかるのは最初だけ。そのあとはずっと追加料金なしで使えるのため、長期的に見るととてもお得です。
ということで本記事ではクリスタの月額から買い切りに移行する方法と、月額と買切りの違いについて解説していきます。
ぜひこの機会に月額プランから買い切りに移行しましょう。
クリックできる目次
クリスタの月額から買い切りに移行する方法と手順
クリスタの月額から買い切りへの移行は、4つの手順で完了します。
基本的に異なるデバイス間になることが多いため、データのバックアップをしっかりとって行いましょう。
移行できるデバイス間の確認
クリスタの買い切りが使えるデバイスは限られています。移行する前にしっかり確認しておきましょう。
以下は買い切りへ移行できるデバイスです。
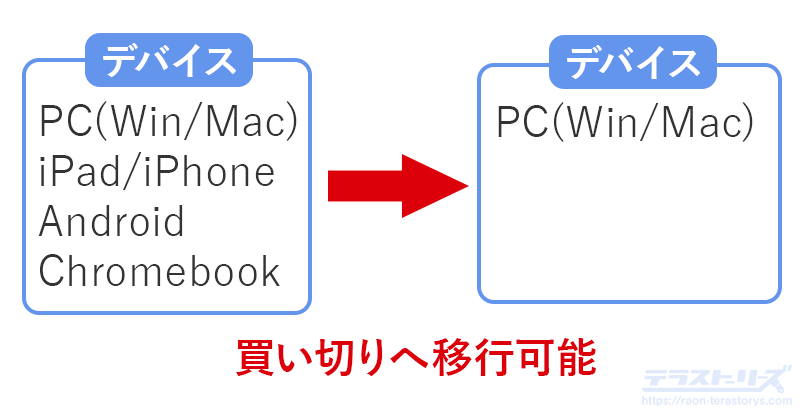
クリスタの買い切りへ移行できるデバイスは、WindowsまたはMacのOSが入ったパソコンのみ。iPadなどそれ以外では買い切りが使えないので注意してください。
iPadのように利便性が高く、買い切りのクリスタが使いたい場合は、タブレットPCを使うのがおすすめです。
買い切りへ移行できるデバイスが確認できたら、次は今まで使っていたクリスタの設定や素材のバックアップをとります。
買い切り版をダウンロードする
クリスタの買い切りをダウンロードするには、公式サイトから行います。
月額プランと買切りは料金設定が違うため、買い切りにするには初回に限りお金がかかります。そこからはPC2台までは一切追加料金なく、クリスタが使えます。
ではダウンロード版する手順を解説します。
以下のリンクから、クリスタの公式サイトへアクセスしてください。
サイトへアクセスしたら、「一括払いで購入する」を選びます。
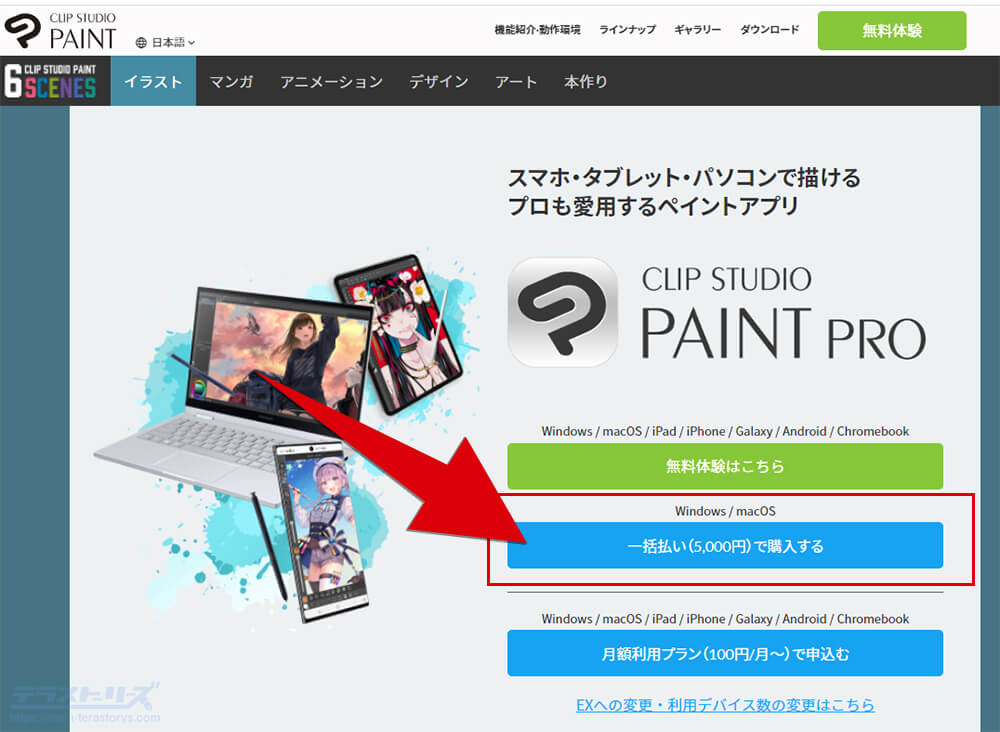
支払い方法を選び「購入する」を選択します。Amazonアカウントがある人はAmazon Payにすると楽に購入できるのでおすすめ。
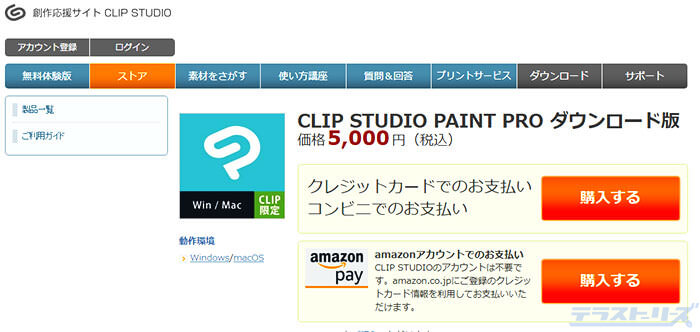
Amazon Pay以外での支払いは、公式サイトへのログインを求められます。アカウントがまだない人はこの時に作成します。
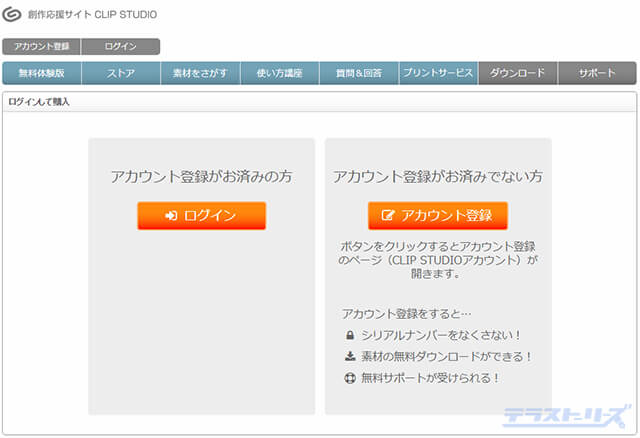
このアカウント作成はダウンロード版の購入や、データのバックアップ・復元するときに必要なので必ず登録します。
ログイン、もしくはアカウントが作成出来たら、支払い方法を選びます。
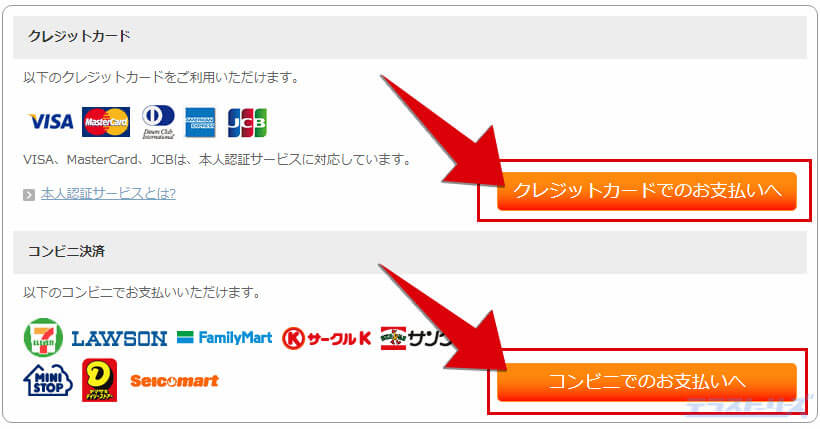
クレジットカード払いなら、カード情報を入力し「購入する」ボタンをクリックすれば完了です。
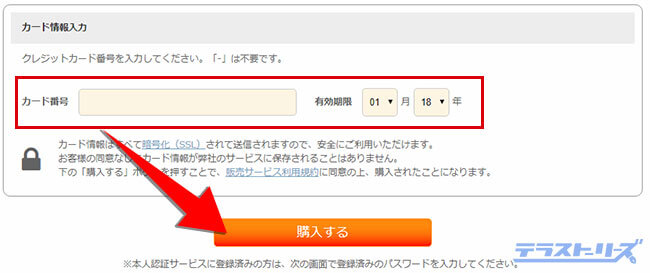
コンビニ支払いなら、支払うコンビニを指定します。
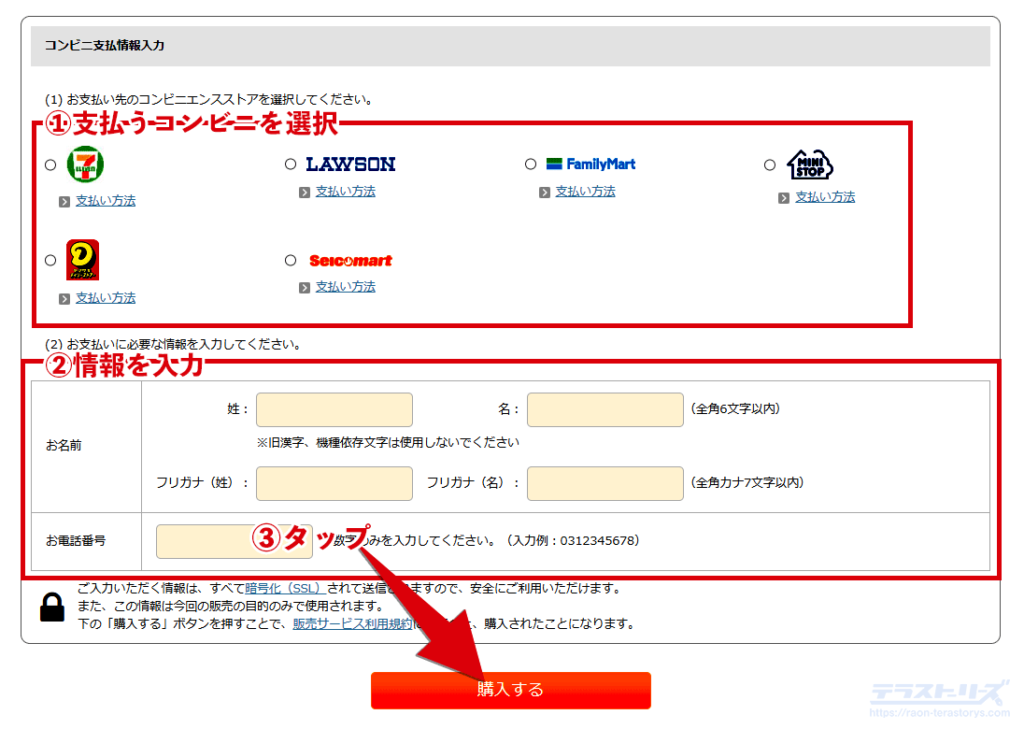
メールアドレスに番号が届くので、その番号をもってコンビニへ支払いに行くと完了です。
購入が完了したら公式サイトから、クリスタをダウンロードします。ダウンロードしたら次はデータを移行します。
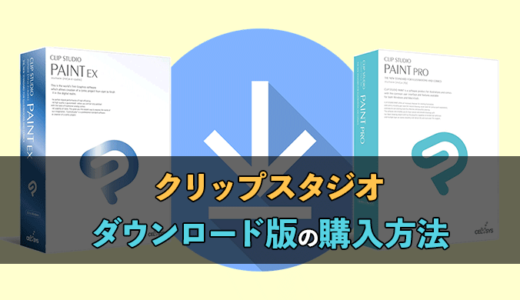 クリスタのダウンロード版の購入方法と起動するまでを解説
クリスタのダウンロード版の購入方法と起動するまでを解説
データのバックアップをとる
データのバックアップは、月額利用しているアプリ内から行います。iPadやスマホなどデバイスによって画面のレイアウトに違いがありますが、基本的な流れは同じです。
月額利用しているクリスタのアプリを起動。ログインし、メニューのユーザーアイコンを選択。
月額プランの申し込み時に公式サイトのアカウントを作成していない場合は、この時点でアカウントを作成しログインします。
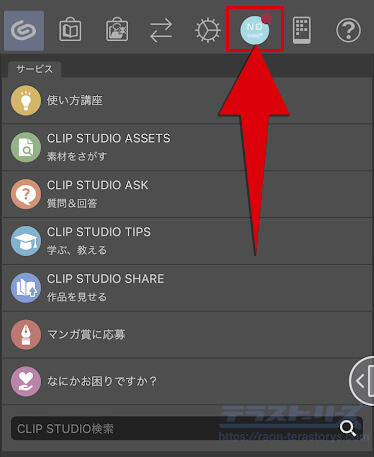
「クラウドメニュー」を選択。
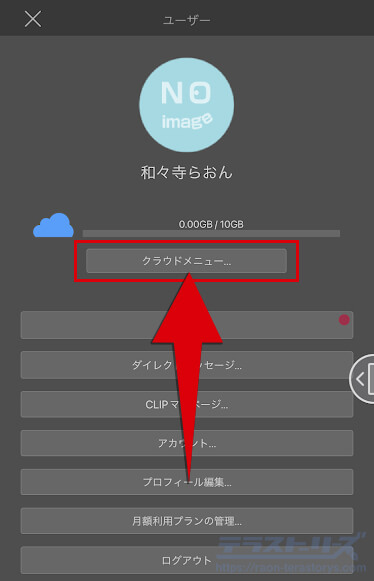
「アプリ設定のバックアップをいますぐ行う」を選択。
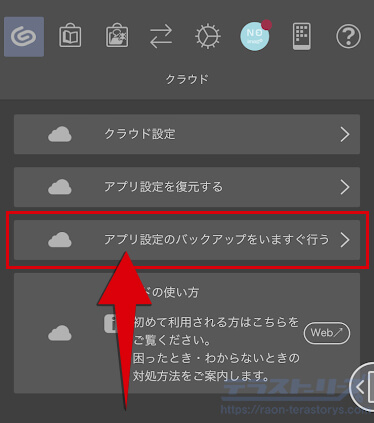
「はい」を選択。
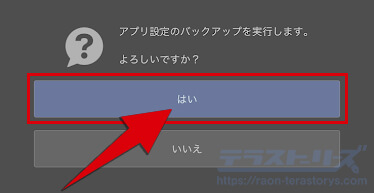
「完了」などの文言はとくに出ないので、通信履歴からバックアップができているか確認します。
メニューの矢印アイコンで通信履歴が見れます。ここにバックアップの履歴「成功しました」があれば完了です。
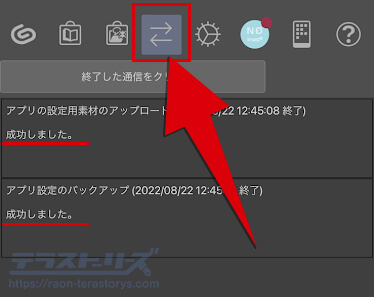
次は買い切りのクリスタでバックアップしたデータを復元します。
データを復元する
買い切りのクリスタをインストールしたら、デスクトップに下記のアイコンが作成されるので、それを起動します。

デスクトップにアイコンが作成されていない場合は、パソコン内で「CLIP STUDIO」と検索します。
アプリの起動ができたらログインし、上部にある雲のアイコン(クラウドメニュー)を開きます。
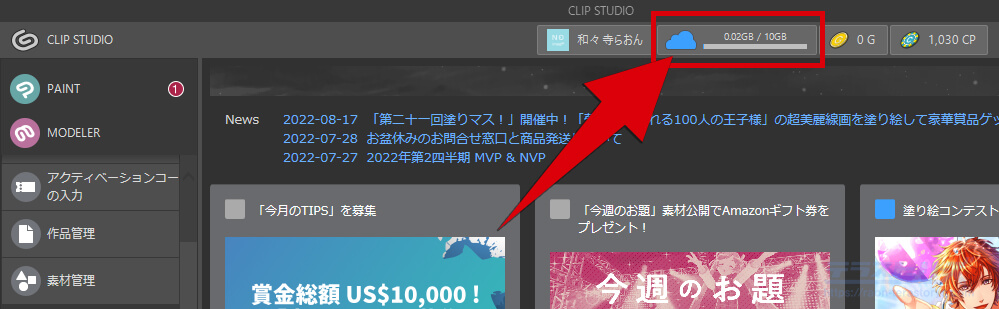
クラウドメニューを開いたら「アプリ設定を復元する」を選びます。
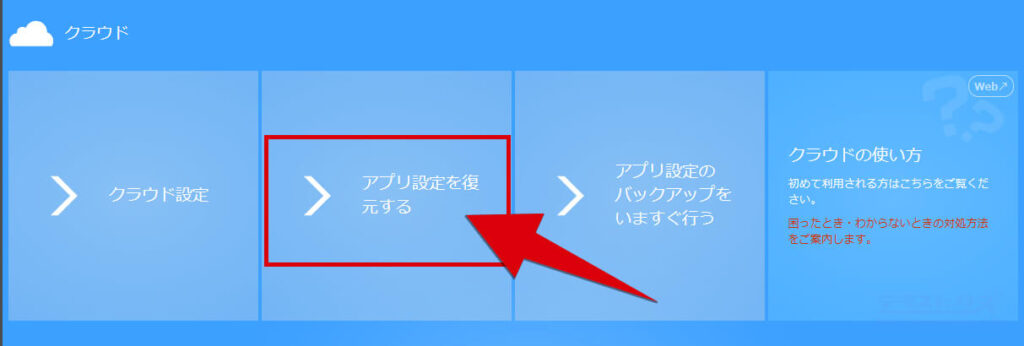
バックアップ履歴から復元したいファイルを選びます。
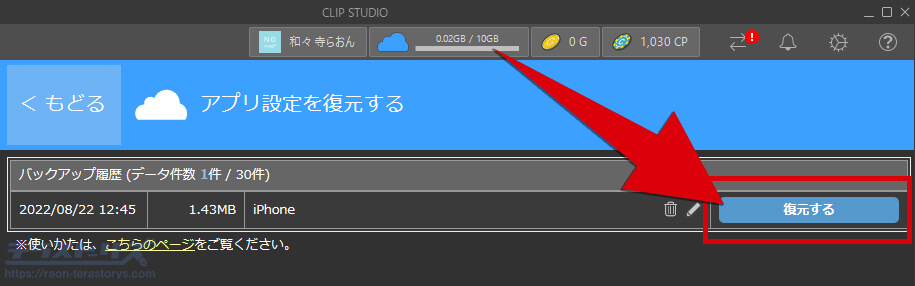
これで月額利用していたときの設定が復元できました。月額プランの利用をしないのであれば、解約も忘れずに行いましょう。
ちなみに買い切り版のクリスタの起動は、以下の手順でできます。
左上の「PAINT」をクリックしてソフトを起動。
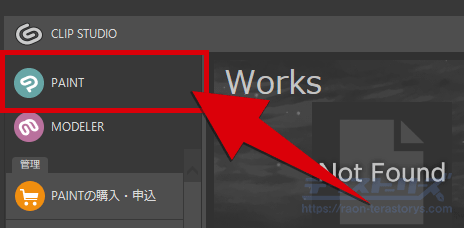
上部メニューの「ヘルプ」<「ライセンスの確認・変更」を選択。
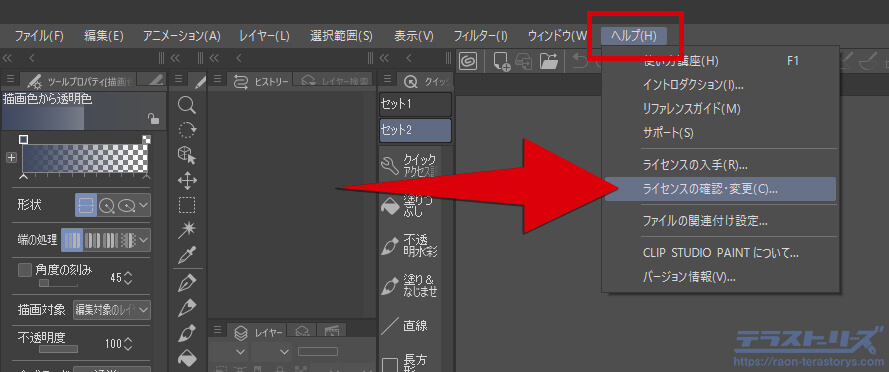
表示されているクリスタを「起動」。
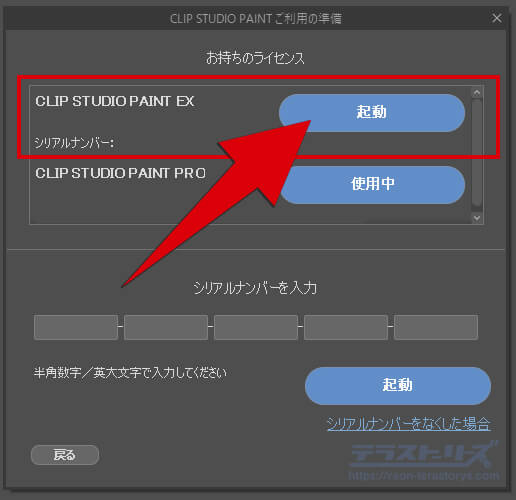
以上でクリスタの月額から買い切りへの移行は完了です。
クリスタの月額と買切りの違い
クリスタの月額と買切りの違いは、主に以下の3つです。
使えるデバイスの違い
クリスタの月額プランと買切りでは、使えるデバイスが違います。
よくiPadで買い切りのクリスタを探している人を見かけますが、iPadでは買い切りを使えません。
以下に使えるデバイスをまとめました。
- PC(Win/Mac)
- iPad
- iPhone
- Android
- Chromebook
- PC(Win/Mac)
買い切りが使えるのは、デスクトップPC、ノートPC、タブレットPCなど、WindowsまたはMacのOSが入ったPCすべてです。
パソコンは月額プランも利用できるので、すべての形態でクリスタが使えます。
一方、パソコン以外のデバイスでは月額/年額プランのみの利用になります。
iPadで買い切りのクリスタを利用したいと考えている人は、タブレットPCなどWindowsのOSが入ったデバイスへの変更がおすすめです。
 iPadでクリスタの買い切りを使いたいときにとるべき3つの対応策
iPadでクリスタの買い切りを使いたいときにとるべき3つの対応策
値段の違い
当然のことながら、クリスタの月額プランと買切りでは値段が違います。
以下に、月額/年額プランと買切りの値段を表にしました。
| クリスタの種類 | PRO | EX |
|---|---|---|
| ダウンロード版(買い切り) | 5,000円 | 23,000円 |
| パッケージ版(買い切り) | 9,180円 | 37,200円 |
| 月額プラン(1デバイス) | 480円 | 980円 |
| 年額プラン(1デバイス) | 2,800円 | 7,800円 |
月額プランのひと月の値段は、ダウンロード版買い切りの10分の1以下。短期で使うなら月額プランのほうが安くなります。
しかし長期で使うなら追加料金が発生しない、買い切りのほうがお得です。
 クリスタ全種類の値段とプランを徹底解説!損せずに決める究極ガイド!
クリスタ全種類の値段とプランを徹底解説!損せずに決める究極ガイド!
機能の違い
クリスタの機能はPROとEXでも違いますが、デバイス間でも使える機能に一部制限があります。
その違いは買い切りが使えるパソコンと、月額プラン制のそれ以外のデバイスでわかれており、買い切りのクリスタが使えるパソコンのほうが使える機能が多いです。
以下はiPadやスマホなどパソコン以外のデバイスで、使用できない主な機能です。
- 画面の色を取得
- QUMARIONによる人型3Dモデルの操作・ポーズ
- スキャナを使用した画像の読込み
- 印刷
- コンビニプリント出力
- Tab-Mate Controllerの対応
- 共同作業の管理
- 複数ページの印刷
- Web連携による一部の便利機能
描画するための機能に違いはありませんが、それ以外の機能に制限があります。
反対にパソコンではiPadなどで利用できるカメラ撮影が使えないなど、デバイス特有の機能に制限があります。
スキャナや印刷を利用しないなら、月額プラン制のiPadやスマホでも差し支えなく使えます。
ですがそういった機能をフルで使いたいなら、買い切りのパソコンを使うのがおすすめです。
 【どっち?】クリスタPROとEXの違いがハッキリわかる!全機能を比較して解説
【どっち?】クリスタPROとEXの違いがハッキリわかる!全機能を比較して解説
クリスタで月額と買い切りが両方使えるデバイス
月額と買切りが両方使えるデバイスはパソコンです。
- デスクトップPC
- ノートPC
- タブレットPC
月額プランから買い切りへ移行でき、またその逆もできます。
ただし買い切りから月額プランへの移行は優待価格でできるのに対し、月額プランから買い切りへの移行は新たに買い切りを購入する必要があります。
買い切りへの移行や両方使い分けたい場合は、月額と買切りが両方使えるパソコンがおすすめです。
その中でもiPadのように利便性高く、持ち運んだり気軽に絵が描きたいならタブレットPCが最適。
 クリスタの買い切りが使えるおすすめのタブレットPC5選
クリスタの買い切りが使えるおすすめのタブレットPC5選
クリスタの月額から買い切りに移行する方法と手順まとめ
クリスタの月額から買い切りに移行する方法と手順を解説しました。
基本的にデバイス間の移行となるため、データのバックアップはしっかりとり、設定や素材は引き続き使えるようにすると楽です。
また、買い切りへの移行は新たに購入する必要があるため、使わないなら月額プランの解約は忘れずに行いましょう。
以上でクリスタの月額から買い切りに移行する方法と手順を終わります。
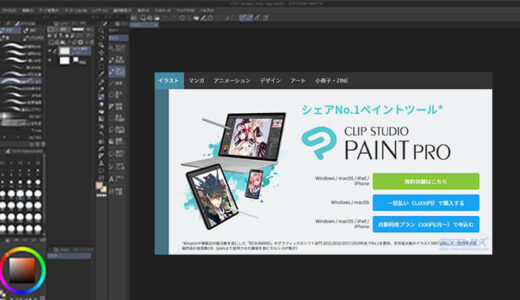 クリスタの買い切りが使えるデバイスと購入方法を図解付きで解説
クリスタの買い切りが使えるデバイスと購入方法を図解付きで解説
 クリスタ3つの購入方法と手順を図解付きで徹底解説!デバイス別の買い方からインストールの仕方まで
クリスタ3つの購入方法と手順を図解付きで徹底解説!デバイス別の買い方からインストールの仕方まで
 クリスタ全種類の値段とプランを徹底解説!損せずに決める究極ガイド!
クリスタ全種類の値段とプランを徹底解説!損せずに決める究極ガイド!
 【どっち?】クリスタPROとEXの違いがハッキリわかる!全機能を比較して解説
【どっち?】クリスタPROとEXの違いがハッキリわかる!全機能を比較して解説
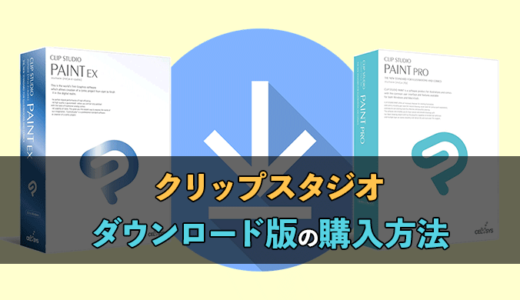 クリスタのダウンロード版の購入方法と起動するまでを解説
クリスタのダウンロード版の購入方法と起動するまでを解説
 iPadでクリスタの買い切りを使いたいときにとるべき3つの対応策
iPadでクリスタの買い切りを使いたいときにとるべき3つの対応策