本記事のリンクには広告も含まれます
クリスタの買い切りはWindowsやMacのOSが入ったパソコンで使えます。使うための手順はたった3ステップ。
- パソコンで使う前の準備
- パソコンにインストール
- クリスタの初回起動
この上記の手順を順番に解説していきますが、実はクリスタの買い切りをパソコンで使うには、以下のいくつかの分かりにくい点がチラホラあります。
- クリスタの公式サイトのアカウント作成が必要
- 購入の手続きをするのに画面遷移がいくつもある
- 初回起動の仕方がわかりづらい
本記事ではこうした分かりにくい点や、パソコンで使うためのクリスタの購入方法から初回起動までを解説していきます。
クリックできる目次
クリスタの買い切りをパソコンで使う前の準備
クリスタの買い切りをパソコンで使うには、いくつか気をつけるべき点があります。
それはクリスタの種類や、ダウンロード版、パッケージ版など販売される中で、安い方を選んだほうがいいという点です。
というわけで買い切りをパソコンで使う前に、以下の点を確認しておきましょう。
クリスタPROとEXのどちらかを選ぶ
クリスタにはPROとEXの2種類があります。簡単に説明するならこの2つは、以下のように用途が異なります。
- クリスタPRO=イラスト
- クリスタEX=漫画・アニメ
ただしPROでも簡単な漫画やアニメを制作することはでき、EXでもイラストを描くことはできます。
両者は完全に機能が分かれているわけではなく、EXはPROの上位互換。つまりPROはイラスト特化の機能ですがEXは、そのPROの全機能+漫画・アニメ制作に便利な機能が備わっています。
- 複数ページの管理
- セリフの一括管理
- 見開きページの作成
- 24フレーム以上のアニメ制作
イラストをメインに描きたい人はクリスタPRO。漫画やアニメをメインに描きたい人はクリスタEXがおすすめです。
とはいえ、EXはPROに比べ値段がガンっと上がります。PROからEXへのアップグレードも差額分でできるので、まずは気軽にPROからはじめるのもいいと思います。
クリスタPROとEXの違いについては、下記の記事で詳しく解説しています。
 【どっち?】クリスタPROとEXの違いがハッキリわかる!全機能を比較して解説
【どっち?】クリスタPROとEXの違いがハッキリわかる!全機能を比較して解説
値段を比較し安い方を選ぶ
パソコンで使えるクリスタの買い切りは、ダウンロード版とパッケージ版の2種類があります。
機能は同じですがパッケージ版のほうは、初回起動のガイドブックやディスクが同梱されているのが特徴です。
しかし値段はダウンロード版が圧倒的に安いので、そちらがおすすめ。
以下の表に月額プランを含めた値段の比較を行いました。
| クリスタの販売形態 | PRO | EX |
|---|---|---|
| ダウンロード版(買い切り) | 5,000円 | 23,000円 |
| パッケージ版(買い切り) | 9180 | 37,200円 |
| 月額プラン(1デバイス※) | 480円 | 980円 |
| 年額プラン(1デバイス※) | 2,800円 | 7,800円 |
パソコンでも月額プランが使えるため、短期間だと月額プランのほうがお得になります。
ですがクリスタを長期で使う、または使う月とそうでない月がある場合は、ダウンロード版の買い切りが一番お得です。
クリスタ全種類の値段とプランの価格については、以下の記事で詳しく解説しています。
 クリスタ全種類の値段とプランを徹底解説!損せずに決める究極ガイド!
クリスタ全種類の値段とプランを徹底解説!損せずに決める究極ガイド!
ipad版クリスタとの比較
最後にiPad版クリスタとの比較も行ってみます。
| クリスタの比較 | 買い切り版 | iPad版 |
|---|---|---|
| 値段の比較 | PRO:5,000円 EX:23,000円 | 月額:480円(PRO)、980円(EX) 年額:2,800円(PRO)、7,800円(EX) |
| 機能の比較 | フルで使える。 | 印刷やスキャナ取り込み系の機能が使えない。 |
| メリット | 毎月の支払いがなく経済的な負担がない。 長期で使うとお得。 | 短期間で使うなら買い切りより安くてお得。 場所を選ばず気軽に絵が描ける。 |
| デメリット | デスクトップPCだと絵を描く場所が限られる。 | 一部の機能制限がある。 毎月(毎年)の支払いがあり経済的な負担が続く。 |
月額料金が安いとはいえ、毎月支払うのは経済的な負担があるiPad版クリスタ。機能も買い切りより一部制限があります。
そんなiPadの利点はその利便性の高さ。外出先やソファやベッドでも絵が描けるのがiPadのメリットです。
しかしそのメリットも、タブレットPCを使うことでiPadの利便性を得られ、さらに買い切りのクリスタが使えるため、わざわざiPadを選ぶ理由がないのが現状です。
クリスタの買い切りをパソコンにインストールする
クリスタの買い切りをパソコンにインストールするには、公式サイトでダウンロード版を購入します。
購入の手続きをするには、画面遷移がいくつかあります。手順を追って解説するので間違えないようにしてください。
では下記のリンクから公式サイトへアクセスします。
公式サイトへアクセスしたら「一括払いで購入する」を選びます。
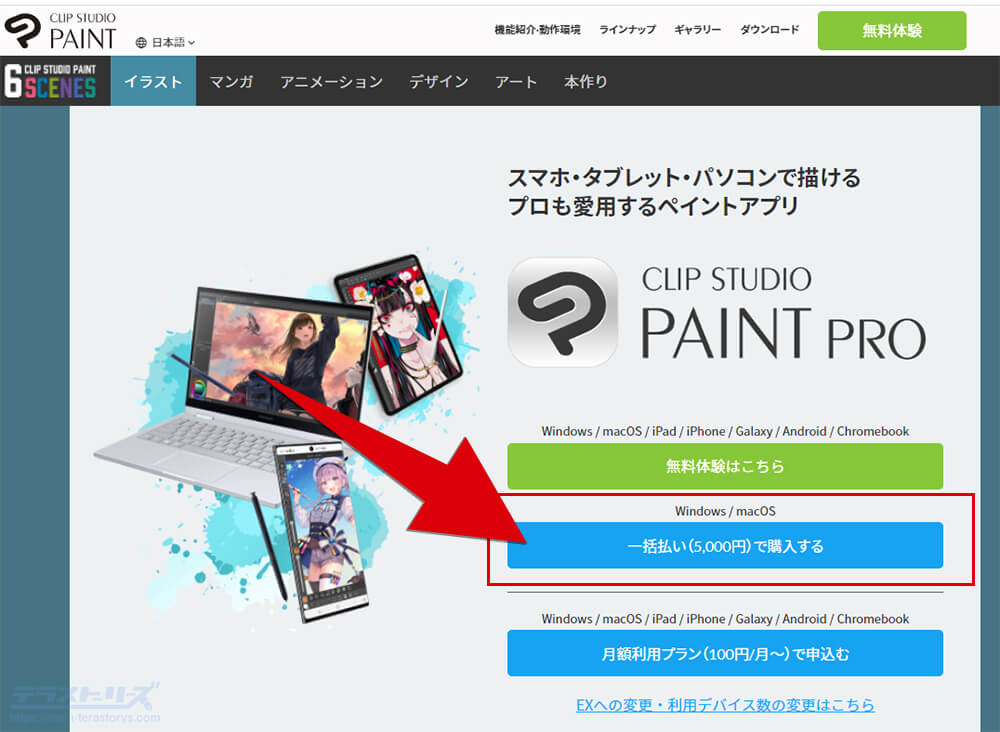
次に支払い方法を選びますが、AmazonPayだとカード情報の入力が省略できて楽チンです。
AmazonPay以外の人はクレジットカード、もしくはコンビニ支払いを選びます。
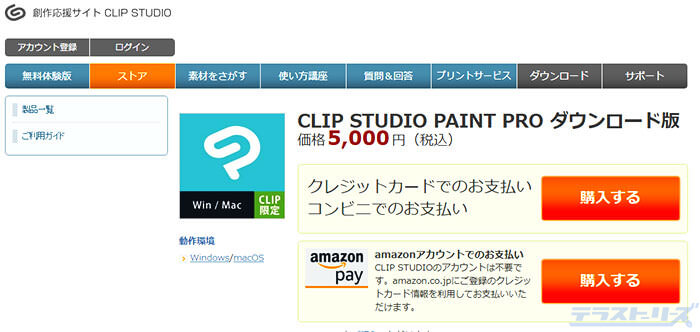
ここでクリスタ公式サイトのログインが求められるので、アカウントを持っていない人はここで作成します。
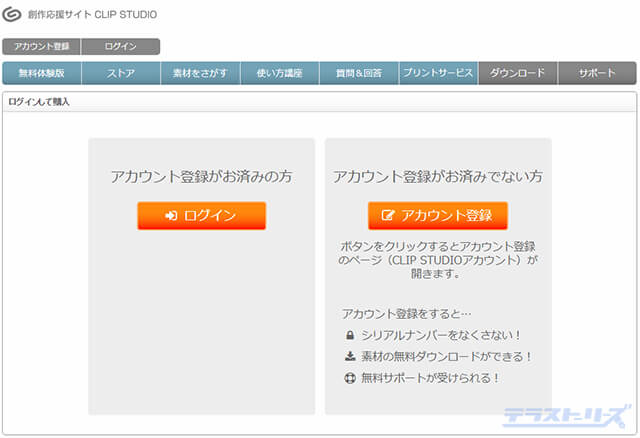
アカウント登録が完了したら、引き続き購入の手続きをします。
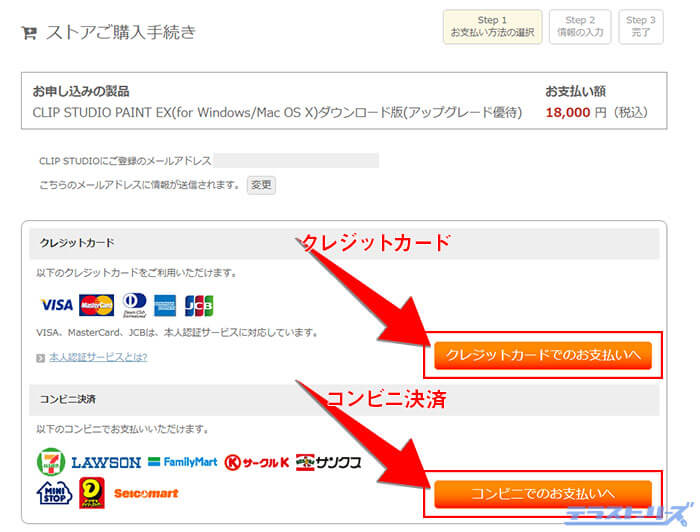
上記支払い方法を選択したら、必要な情報を入力して購入が完了します。
 クリスタ3つの購入方法と手順を図解付きで徹底解説!デバイス別の買い方からインストールの仕方まで
クリスタ3つの購入方法と手順を図解付きで徹底解説!デバイス別の買い方からインストールの仕方まで
購入が完了したらアカウント作成した公式サイトからクリスタをダウンロードします。
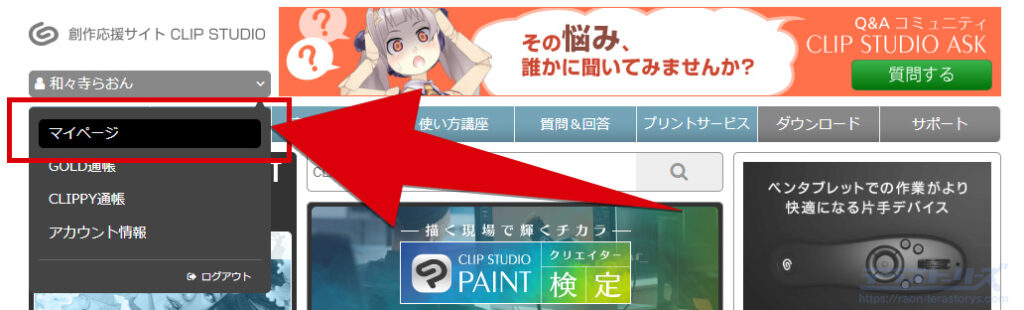
左にあるメニューから「ご利用製品シリアルナンバー」<「一括払い」と進み、クリスタをダウンロードします。
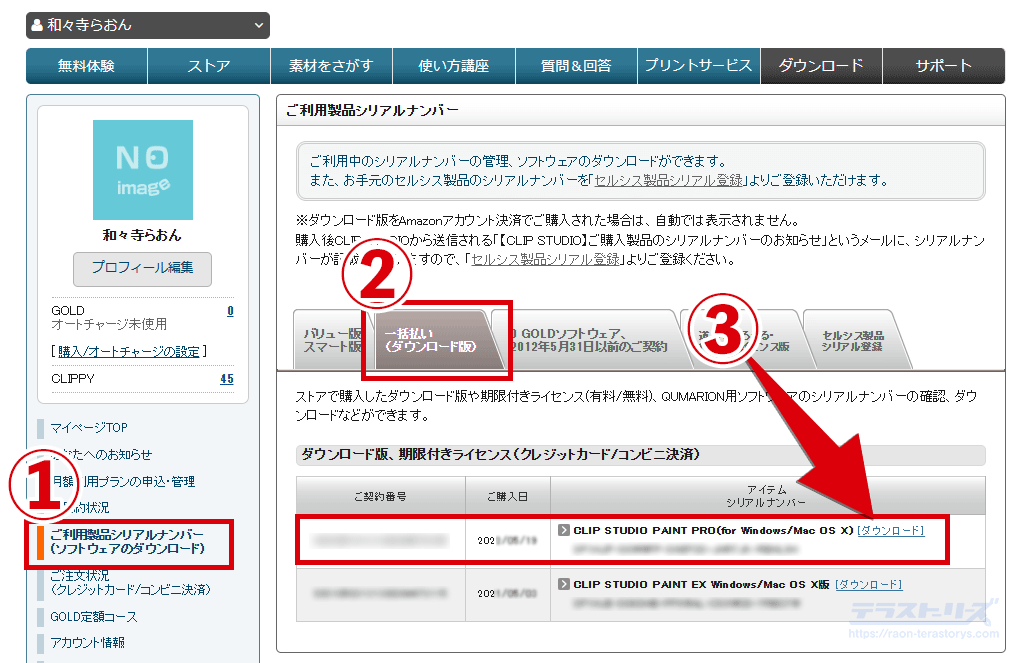
ダウンロードが完了したら、パソコンにクリスタをインストールして完了です。
クリスタの買い切りをパソコンで起動する
パソコンのデスクトップに作成されたショートカットアイコンで、クリスタを起動します。

上記のアイコンがなければ下記のアイコンでもOK。こちらはソフトではなく管理画面が開きます。

左上にある「PAINT」からソフトを起動します。
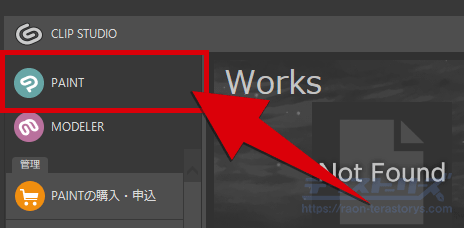
アイコンそのものがなければ、パソコン内の検索で「CLIP STUDIO」と検索してアプリを起動させます。
クリスタを起動させたら、上のメニューから「ヘルプ」<「ライセンスの確認・変更」をクリック。
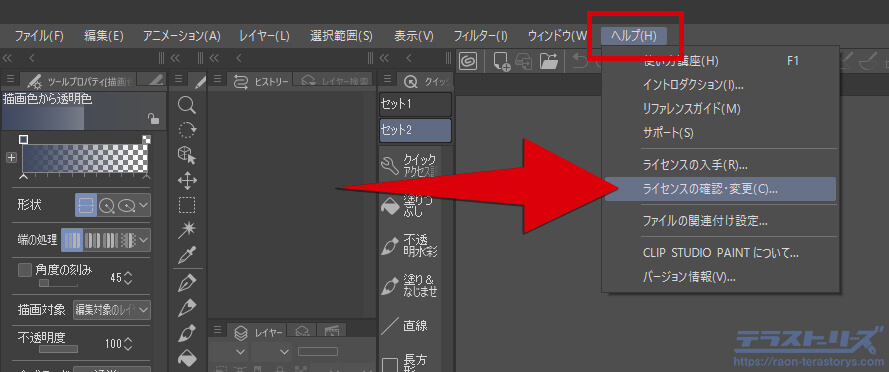
すると購入した買い切りのクリスタがあるので、それを起動します。
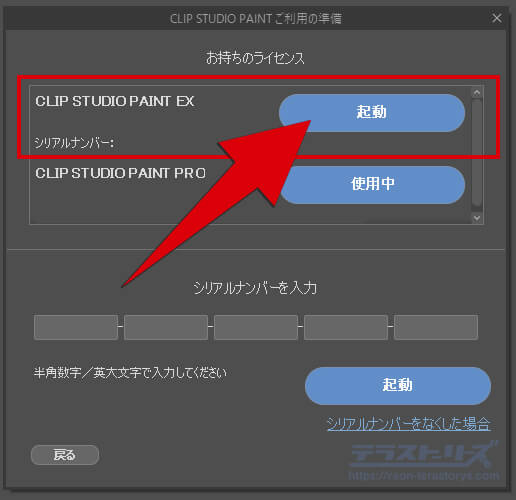
これを起動することで、クリスタのライセンスが認証されるため、次回からはソフトを起動するだけでOK。
これでパソコンでの初回起動は完了です。
クリスタの買い切りをWindowsパソコンで使うための3ステップまとめ
クリスタの買い切りをWindowsパソコンで使う手順を解説しました。
クリスタの買い切りはWindowsだけではなく、Macでも使えるため同じ手順で使うことができます。
月額は毎月の支払いが精神的にイヤだという人は、クリスタの買い切りをパソコンで使うのがおすすめです。
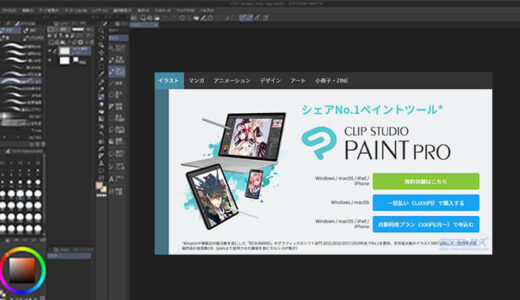 クリスタの買い切りが使えるデバイスと購入方法を図解付きで解説
クリスタの買い切りが使えるデバイスと購入方法を図解付きで解説
 クリスタ3つの購入方法と手順を図解付きで徹底解説!デバイス別の買い方からインストールの仕方まで
クリスタ3つの購入方法と手順を図解付きで徹底解説!デバイス別の買い方からインストールの仕方まで
 クリスタ全種類の値段とプランを徹底解説!損せずに決める究極ガイド!
クリスタ全種類の値段とプランを徹底解説!損せずに決める究極ガイド!
 【どっち?】クリスタPROとEXの違いがハッキリわかる!全機能を比較して解説
【どっち?】クリスタPROとEXの違いがハッキリわかる!全機能を比較して解説
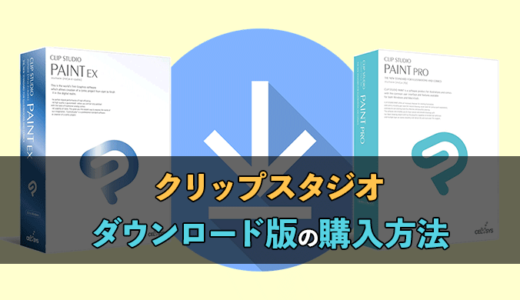 クリスタのダウンロード版の購入方法と起動するまでを解説
クリスタのダウンロード版の購入方法と起動するまでを解説
 優待価格!クリスタPROからEXへアップグレードする具体的な手順を図解付きで解説
優待価格!クリスタPROからEXへアップグレードする具体的な手順を図解付きで解説



