本記事のリンクには広告も含まれます

ペンタブのドライバはメーカーの公式サイトからインストールできます。

難しくないので、手順を追ってドライバをインストールしていきましょう。
ワコムのペンタブだと購入特典として、ソフトウェアや素材ブラシがダウンロードできます。
ドライバのインストールのついでにダウンロードしておくと手間が省けますよ。
それでは手順を解説していきます。
クリックできる目次
ワコムのドライバをインストールする手順
ワコムのドライバであれば、ペンタブでも液タブでもインストール手順は同じです。
ワコムのドライバがダウンロードできるページ へ行きます。
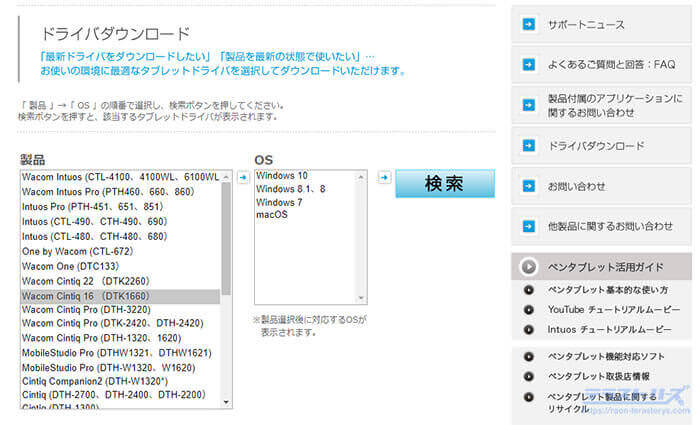
パソコンを再起動させると、ペンタブのセットアップウィザードが開始されます。
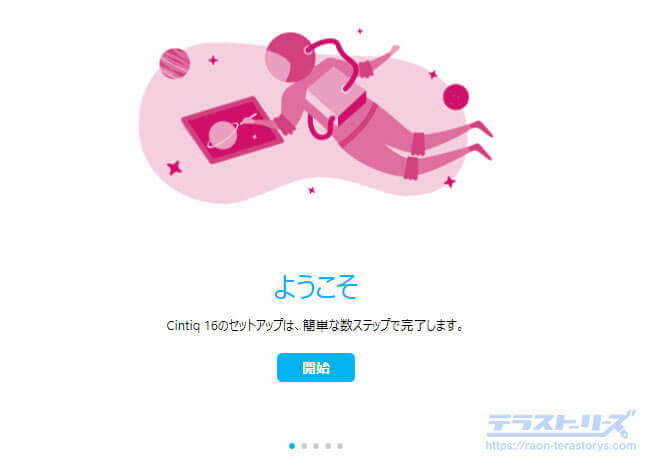

ウィザード後にデバイスの登録を促されますが、ソフトウェアやブラシなどの特典を受け取らないのであれば、登録する必要はありません。
とはいえ、せっかくもらえるものなので、しっかり受け取りたいですよね。
特典を受け取る人は、デバイスの登録へ進みましょう。
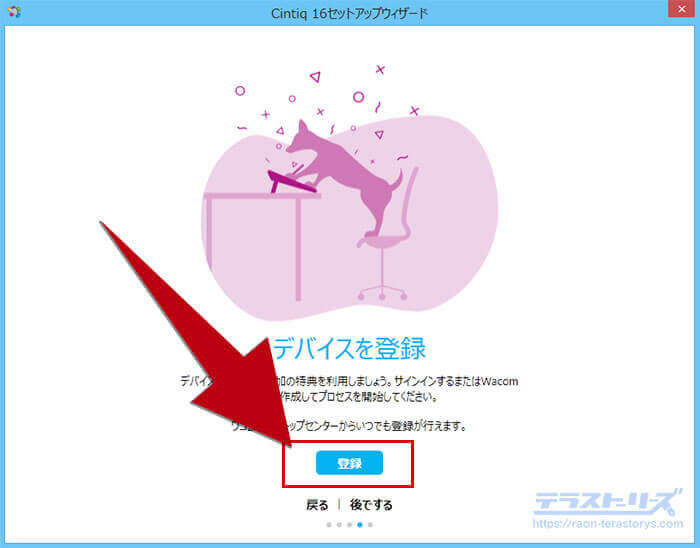
ワコムのペンタブ購入特典のダウンロード方法
ワコムには購入することでもらえる特典があります。
- ソフトウェア(ペンタブのみ)
- クリスタの素材ブラシ(Amazonでの購入に限り)
上記の特典を受け取るには、ワコムアカウントに購入した製品を登録する必要があります。
それでは手順を解説していきます。
ソフトウェアをダウンロードする方法
ペンタブのドライバをインストールし、パソコンを再起動するとウィザード後にデバイス登録を促されます。
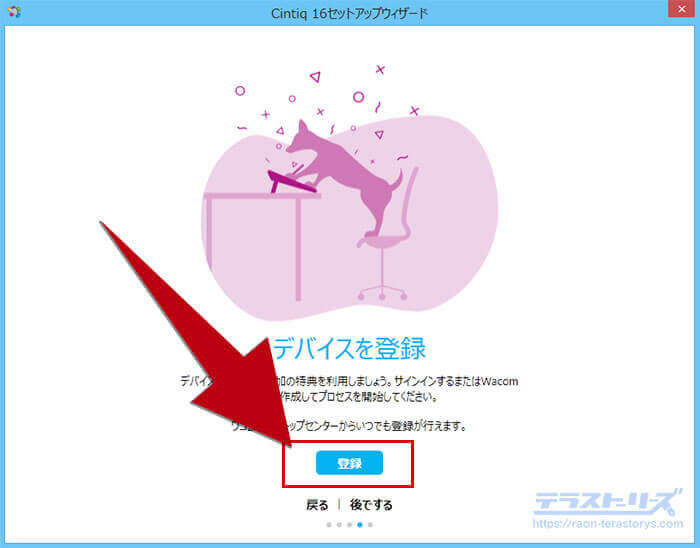
この画面で「登録」を選択。
もし上図の画面でデバイス登録しなかった場合は、ワコム公式サイトから行えます。
デバイス登録を選択。もしくはワコム公式サイト へ飛ぶと、アカウント作成のページへ移ります。
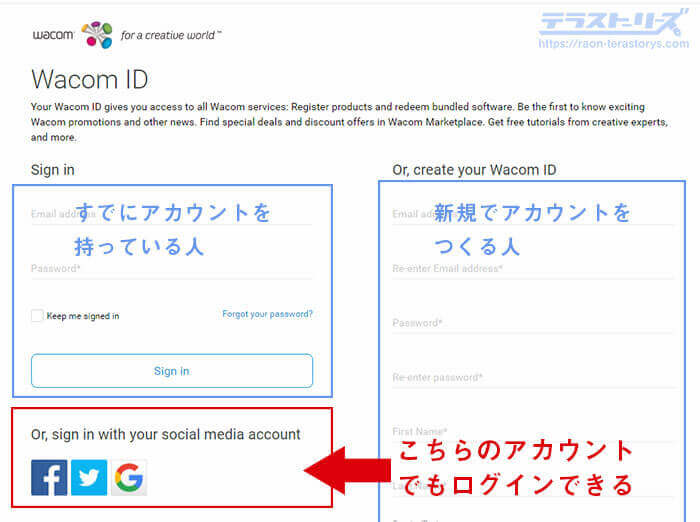
新規でアカウントを作成する場合は、SNSのアカウントでもログインできます(特典をもらえる)。
入力などいろいろメンドクサイ人はSNSアカウントでのログインがおすすめ。
ちなみにページが英語表記になってるなら、 右クリック「日本語に翻訳」で日本語にできます。
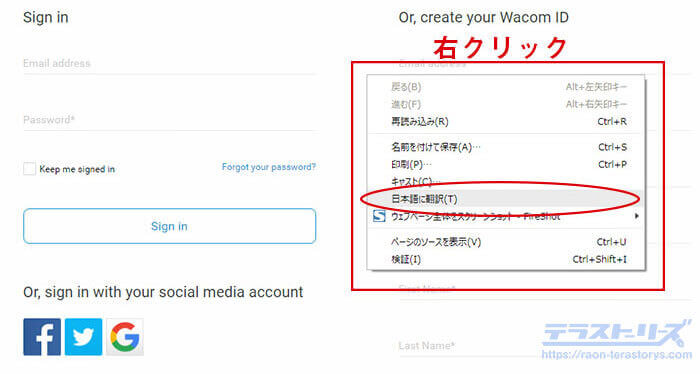
Amazon限定の素材ブラシをダウンロードする方法
Amazonでワコムのペンタブを購入すると、クリスタで使える限定の素材ブラシがもらえます。
ダウンロードした素材ブラシをクリスタで使う方法
クリスタを起動させます。
ツールのサブツールの上で右クリックして、ウィンドウを表示させます。
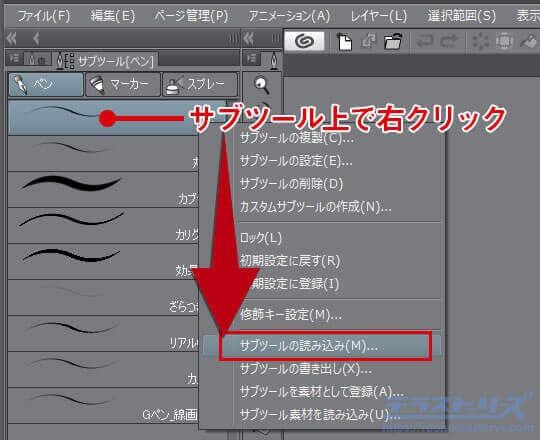
「サブツールの読み込み」を選択し、ダウンロードしたファイルを読み込ませます。
読み込ませるファイルは、
の中のファイルです。拡張子が「.sut」となっているもの。
複数のファイル(素材ブラシ)があるので、一度読み込んで気に入ったものを使うといいです。
読み込んだブラシはサブツールに並んでいきます。
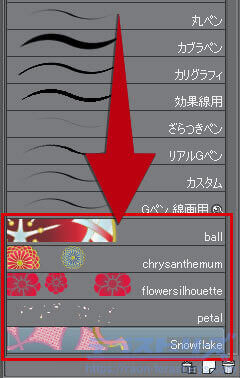
使わないブラシは、「右クリック」<「サブツールの削除」で消すことができます。
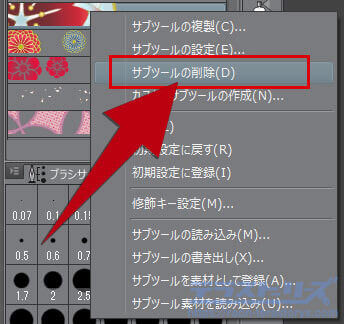
そして特典のブラシで描いたものがこちらです。


ワコムのペンタブにドライバをインストールする手順と特典のダウンロード方法まとめ
ワコムのペンタブを使うには、パソコンにドライバをインストールしなければいけません。
手順としてはとても簡単なので、ささっと終わらせてイラストを楽しみましょう。
またワコムのペンタブには購入特典があります。
この購入特典の受け取りも、ドライバのインストール時にやっておくことをおすすめします。
 ワコムのペンタブで行う初期設定のすべて!図解付きで丁寧に解説します
ワコムのペンタブで行う初期設定のすべて!図解付きで丁寧に解説します
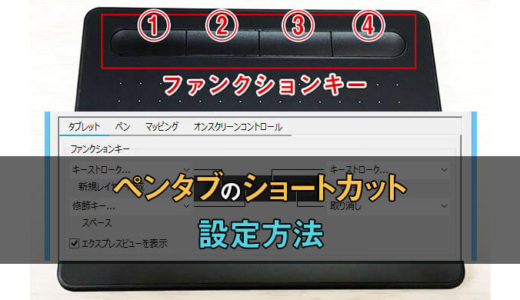 ペンタブのファンクションキーにショートカットを設定する方法とおすすめ設定
ペンタブのファンクションキーにショートカットを設定する方法とおすすめ設定
 ペンタブのペンにもキーを設定しよう!ボタンを有効活用して作業効率アップ!
ペンタブのペンにもキーを設定しよう!ボタンを有効活用して作業効率アップ!
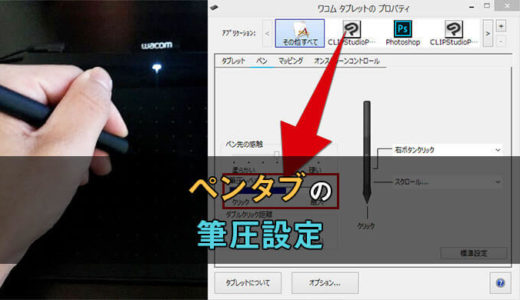 【図解】ワコムのペンタブの筆圧設定!あなた好みの描き心地に調整しよう
【図解】ワコムのペンタブの筆圧設定!あなた好みの描き心地に調整しよう
 【これで完璧】クリスタの筆圧設定!ブラシごとやグラフを使った綺麗な線の入り抜き設定
【これで完璧】クリスタの筆圧設定!ブラシごとやグラフを使った綺麗な線の入り抜き設定
 【図解】ペンタブとパソコンの接続方法!あれ?認識しない?と思ったらやってみよう!
【図解】ペンタブとパソコンの接続方法!あれ?認識しない?と思ったらやってみよう!

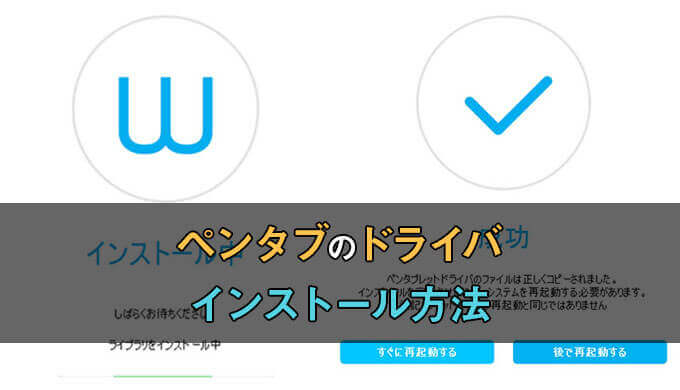
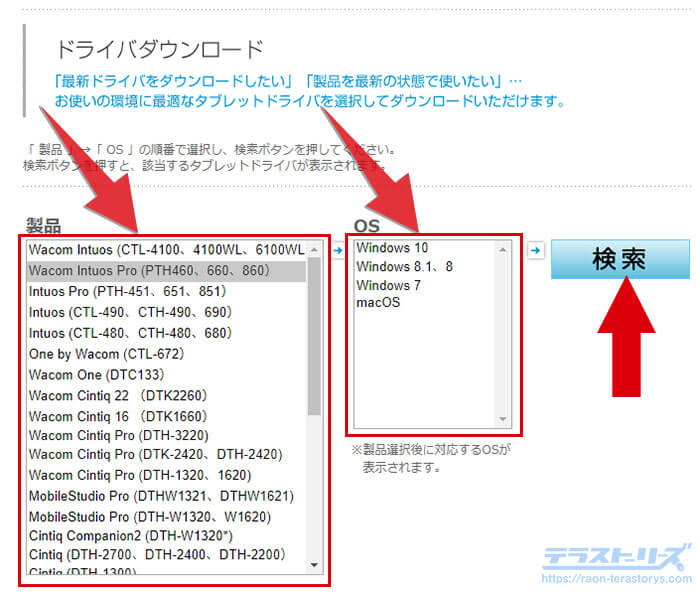
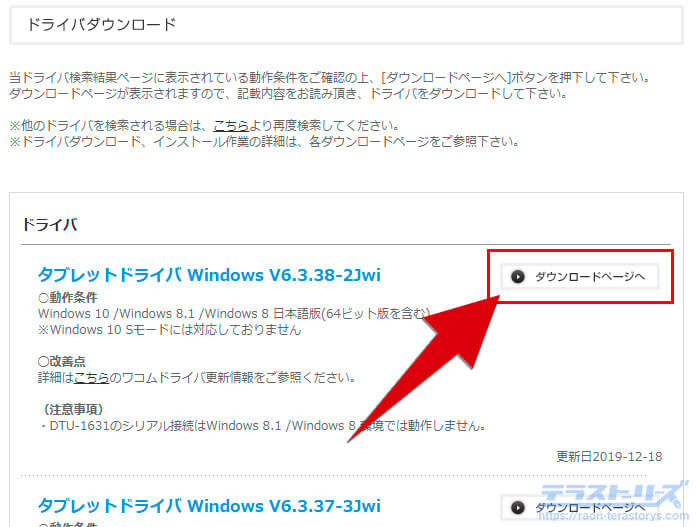
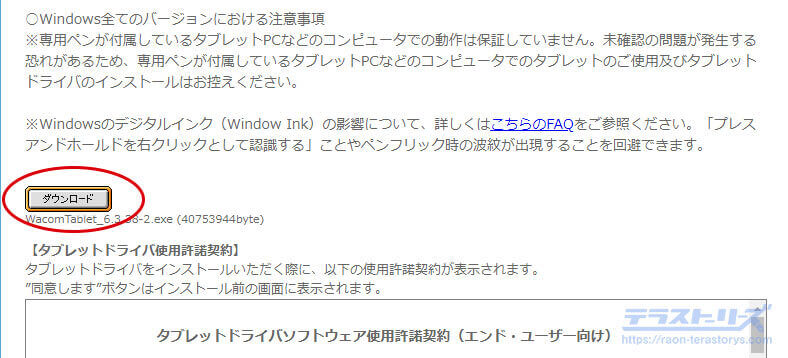
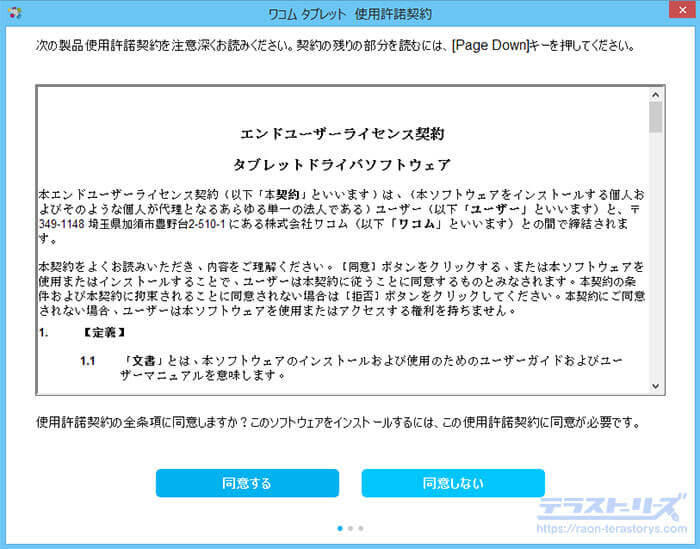
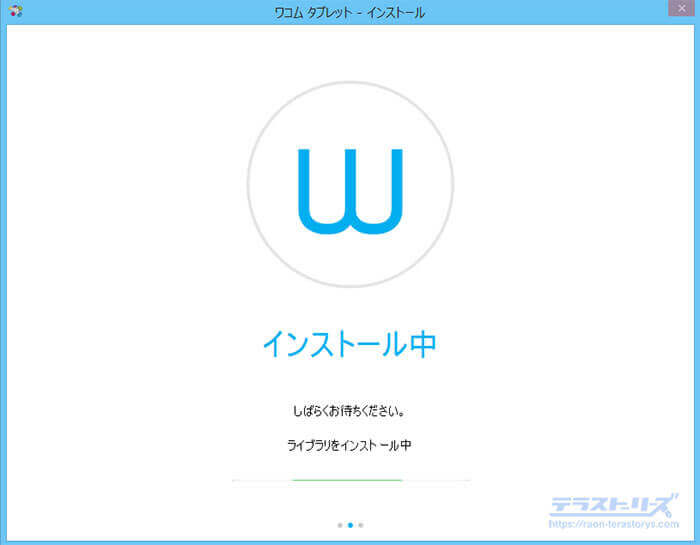

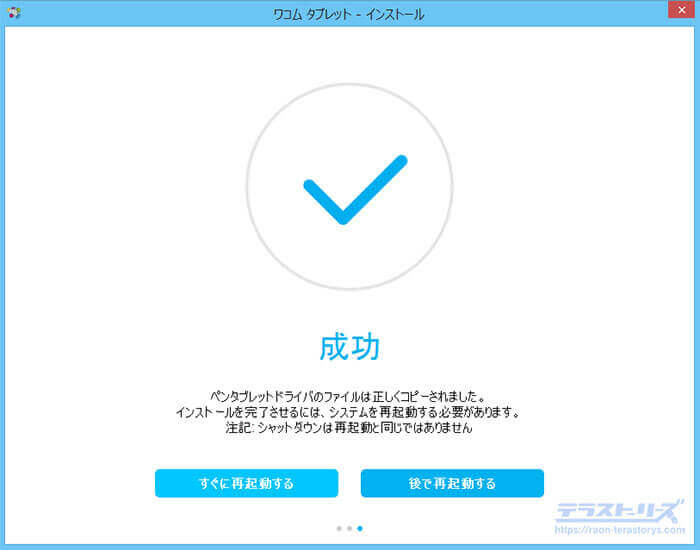
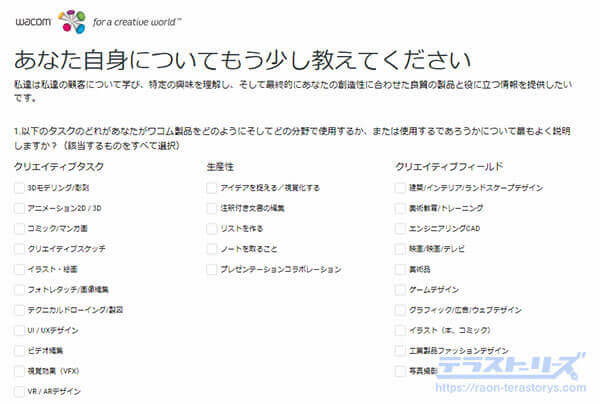

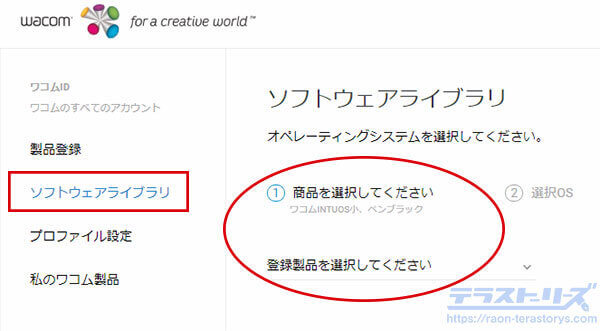
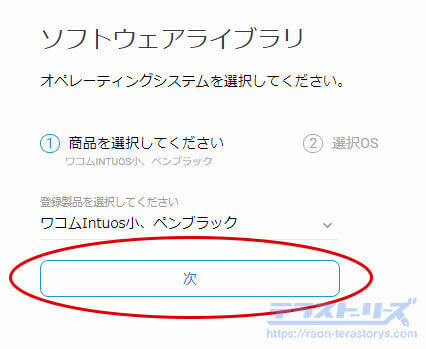
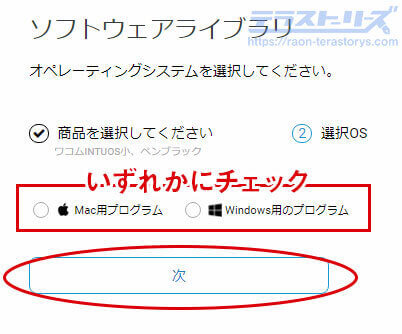
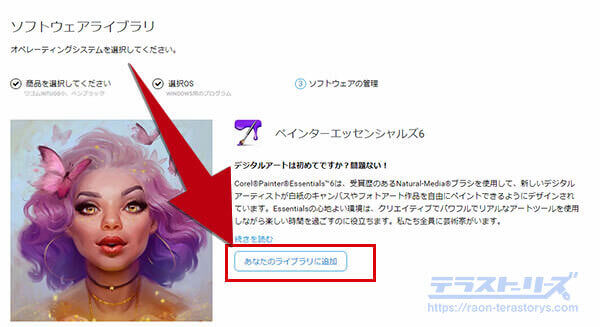
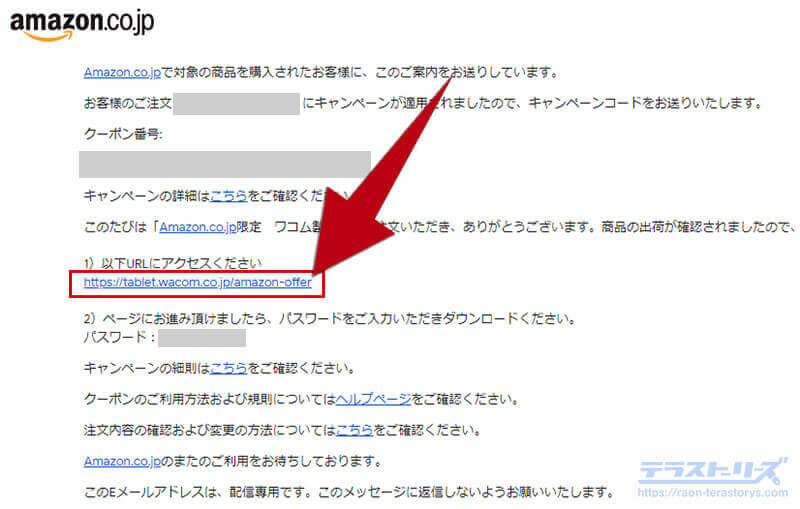
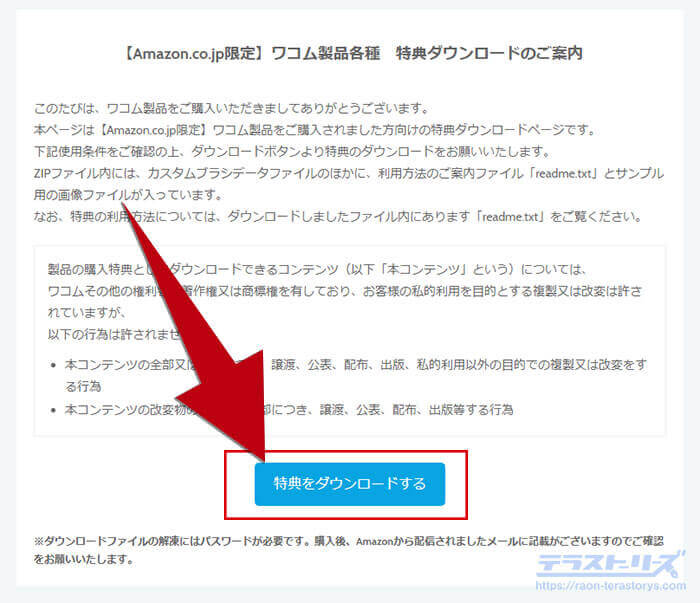
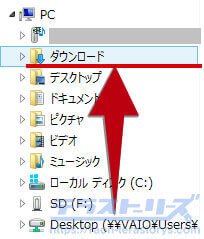
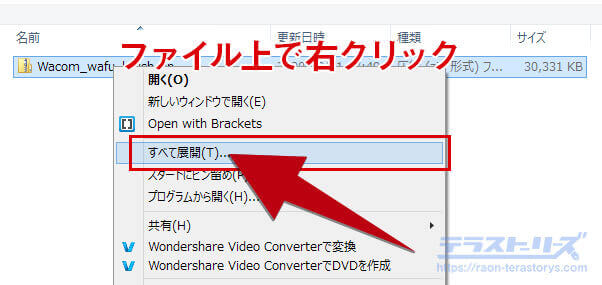
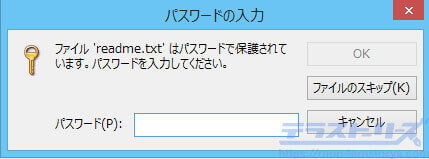


再起動後、ペンタブのセットアップウィザードが開始されず、何時間待とうとも何も起こらない。
耐え兼ね、再びダブルクリック、はい、今すぐ再起動、何も起こらず
を繰り返している
同じ事象が再現できないため、誠に申し訳ございませんが、本記事で解決策をご提示することができません。
ウィザードが開始されない場合は大変お手数ですが、Wacom公式サイトの以下のページをご覧ください。
それでも解決しない場合は直接サポートセンターへお問い合わせいただくことをおすすめします。
▶ドライバのインストールに失敗したときの対処方法
▶製品の自動登録とソフトウェアダウンロード方法(正常に登録完了しない場合の対処方法)
できました!
手ぶれ補正きかない
って問い合わせたら
いれないとだめなのしって
終われてよかった
上手くできたんですね!よかったです(^^)