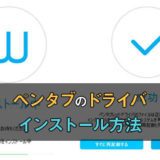本記事のリンクには広告も含まれます

ペンタブはデフォルトの設定でも使えますが、あなたにあった設定にカスタマイズすることで、圧倒的に使いやすくなります。

でも難しくて心折れると思うんだ…

大丈夫!そんなに難しくないよ!
ペンタブの設定では、主に以下のことができます。
基本的な設定はこれでOK。どれも快適に絵を描くには大切な設定です。
ちなみに本記事ではワコムのペンタブ(液タブ)での解説となります。
ペンタブの設定を行う前に、下記の工程は終わらせておきましょう。
ワコムのペンタブを設定するには、ワコムタブレットのプロパティから行います。
Windows内で「ワコム」と検索。
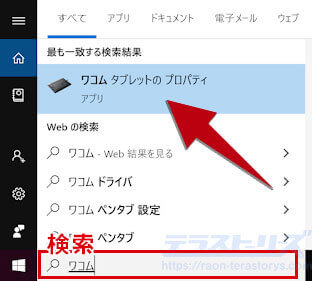
もしくはワコムデスクトップセンターからプロパティを開きます。
ワコムデスクトップセンターからタブレットのプロパティを開く場合は、デバイス(製品)を選び、どの設定でもいいので一度クリックします。
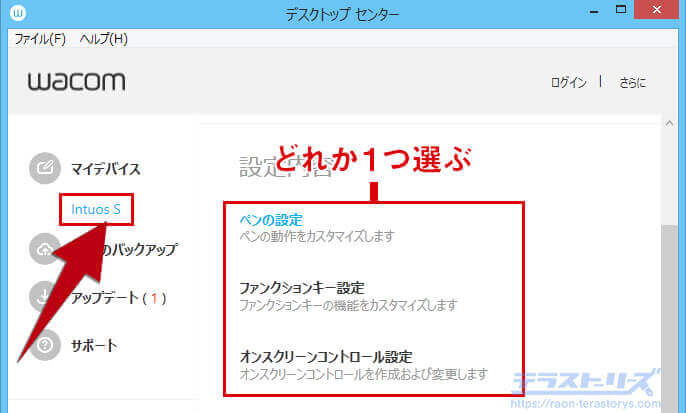
ペンタブの設定はこのプロパティから行います。

それでは順番に設定していきましょう。
クリックできる目次
ペンタブのモニター調整

ペンタブは液タブと違い、モニターサイズとペンタブの絵を描く範囲が異なります。
この大きさが違うとペンタブで描いた線が、モニターに正しく反映されないことがあります。

比率が違うと手では円を描いていても、実際には楕円として描画されることもあります。
これを正すにはタブレットプロパティで設定する必要があります。
それではプロパティのタブを「マッピング」に切り替えましょう。
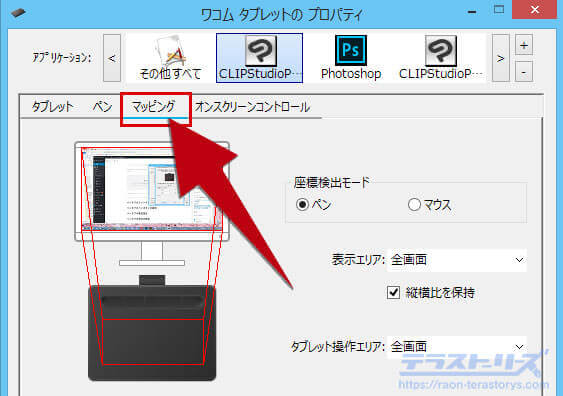
表示エリアは「全画面」。「縦横比を保持」にチェックします。
これでペンタブとパソコンモニターの比率が同じになりました。
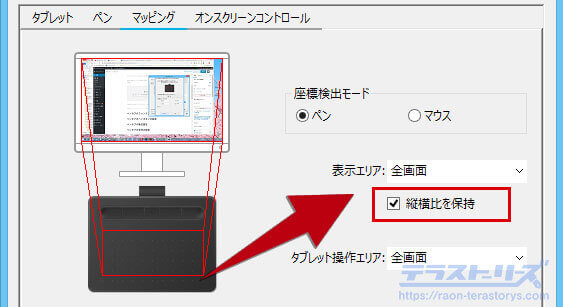

ペンタブのファンクションキーの設定

ファンクションキーは、Ctrl+S(保存)などのショートカットを設定できます。
作業効率のアップをするなら設定しておきましょう。
プロパティのタブを「タブレット」に切り替えます。
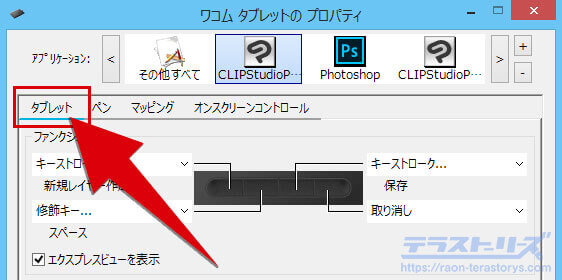
ショートカットを設定したいファンクションキーを選び、自由にカスタマイズします。
よく使うショートカットは、
- データの保存=Ctrl + S
- 取り消し=Ctrl + Z
- 新規ラスターレイヤー=Ctrl + Shift + N
- 拡大=Ctrl + +
- 縮小=Ctrl + –
- スペースキー
上記は個人差はあれどよく使うショートカットです。

取り消しの設定をするには、
で設定できます。
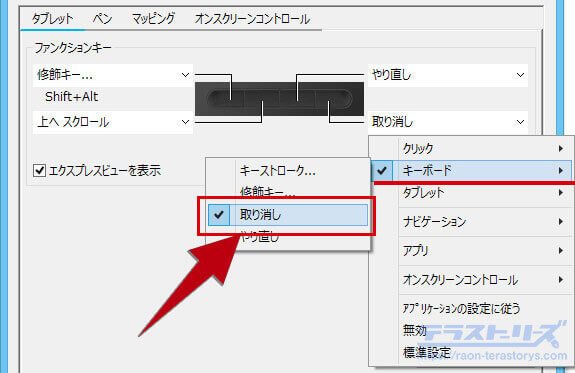
それ以外のキー同時押しのショートカットは「キーストローク」から設定できます。
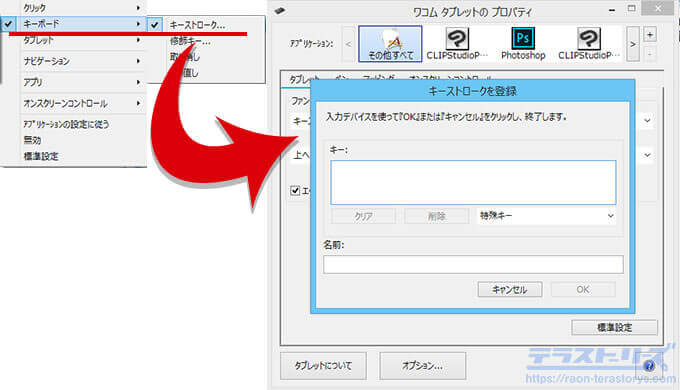
入力欄に「Ctrl + S(保存)」や「Ctrl + –(縮小)」など、設定したいショートカットを押下します。
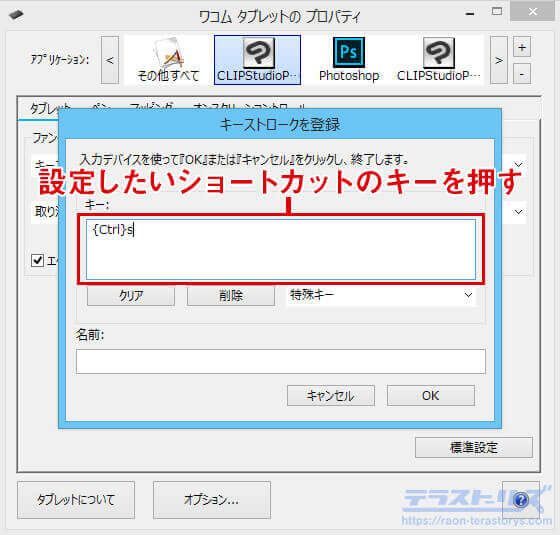
スペースキーなど、アルファベットでないキーを設定するのは「修飾キー」で行います。
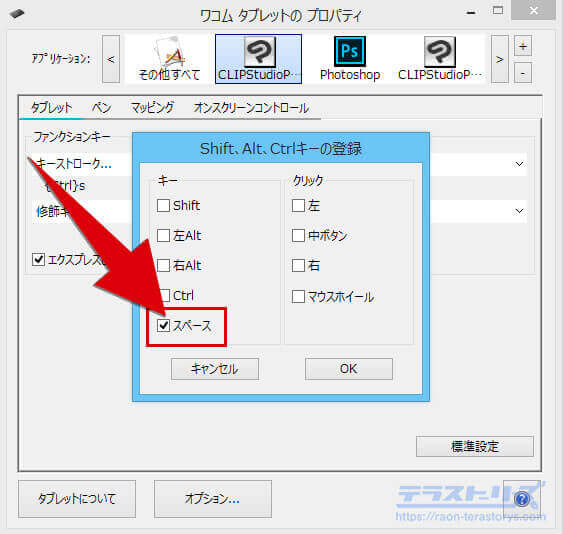
スペースキーは、キャンパスを移動させるのによく使います。

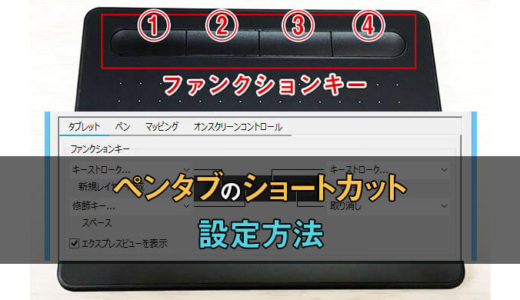 ペンタブのファンクションキーにショートカットを設定する方法とおすすめ設定
ペンタブのファンクションキーにショートカットを設定する方法とおすすめ設定
ペンタブのペンボタンの設定

プロパティのタブを「ペン」に切り替えます。
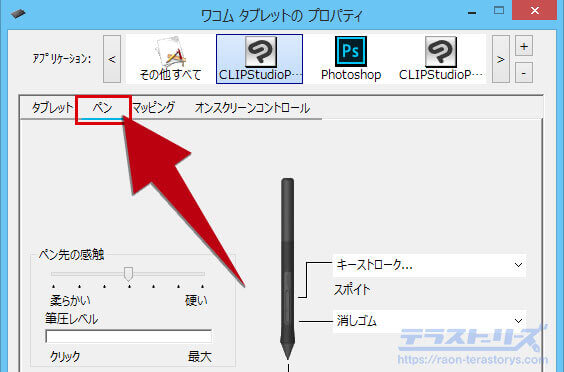
ペンタブのペンにもファンクションキー同様に、ショートカットを設定できます。
ただしペンに割り当てるショートカットは、ツールの選択が好ましいです。

カラーイラストを描く人ならスポイトツールへのショートカットを設定しておくと便利です。
- ペン=P
- 筆=B
- エアブラシ=B
- 塗りつぶし=G
- スポイト=I
- 消しゴム=E
設定は「キーストローク」から行います。
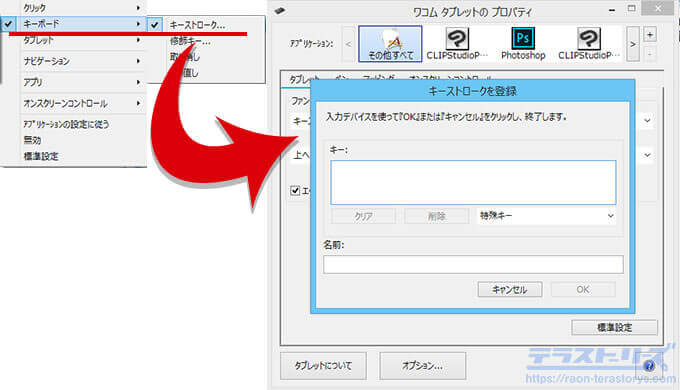
入力欄に設定したいキーを打ち込みます。スポイトツールを設定するなら「I」キーを押下。
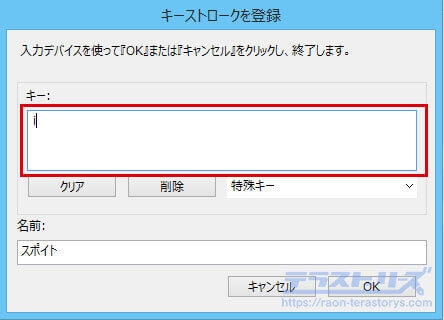
消しゴムツールは「E」でも設定できますが、
から設定してもOK。
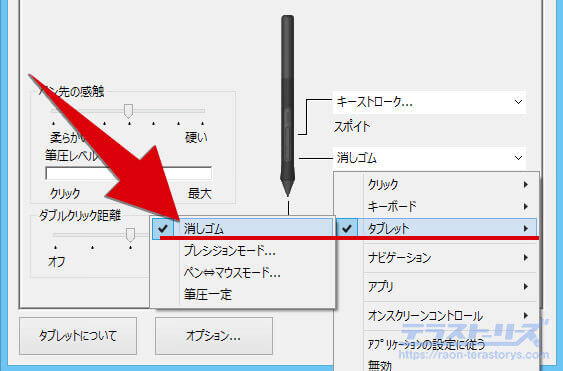

 ペンタブのペンにもキーを設定しよう!ボタンを有効活用して作業効率アップ!
ペンタブのペンにもキーを設定しよう!ボタンを有効活用して作業効率アップ!
ペンタブの筆圧設定
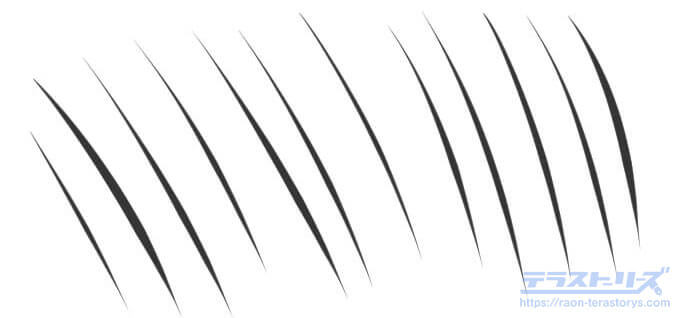
プロパティのタブを「ペン」にします。
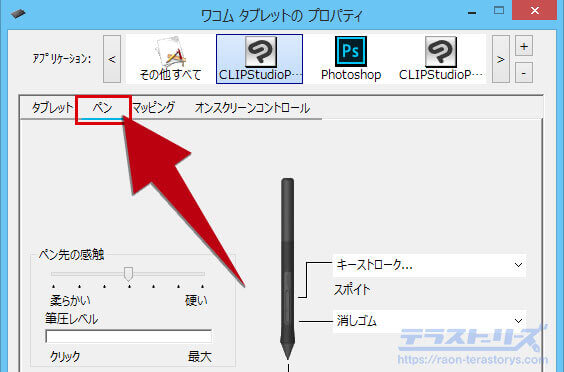
筆圧の設定をするのは「ペン先の感触」です。
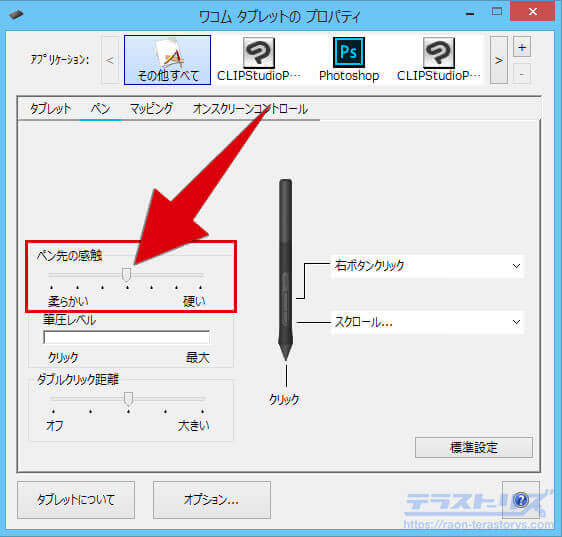
筆圧の設定は7段階あり、筆圧が弱い人は「柔らかい」寄りに。
筆圧が強い人は「硬い」寄りに設定すると、うまく調整できます。

またペンタブにペンを押し当てると、筆圧レベルのバーが動きます。
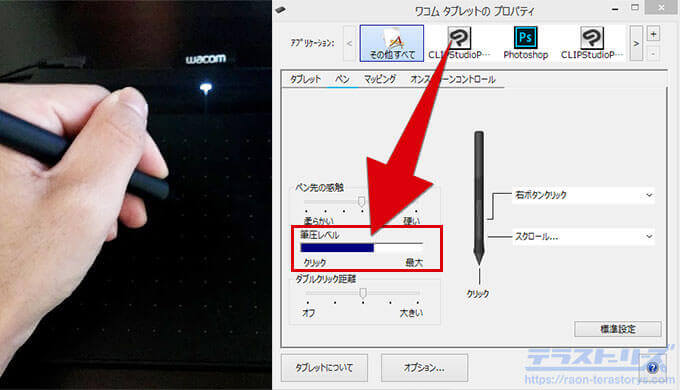
筆圧感知を活かすなら、最大レベル近くまでいく強さで「ペン先の感触」を設定するといいでしょう。

筆圧の設定はソフトの方でもできます。両方で設定しておくことをおすすめします。
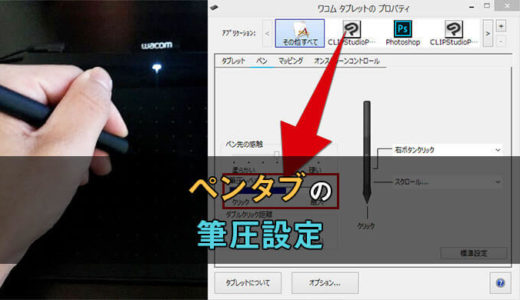 【図解】ワコムのペンタブの筆圧設定!あなた好みの描き心地に調整しよう
【図解】ワコムのペンタブの筆圧設定!あなた好みの描き心地に調整しよう
 【これで完璧】クリスタの筆圧設定!ブラシごとやグラフを使った綺麗な線の入り抜き設定
【これで完璧】クリスタの筆圧設定!ブラシごとやグラフを使った綺麗な線の入り抜き設定
ペンタブの初期設定のすべて:まとめ
ペンタブの初期設定でした。
ペンタブはデフォルト設定でも使えるので、そのまま絵を描いてる人もいます。

ですが自分にあったカスタマイズをすることで、快適に、効率よく絵を描くことができます。
なんか使いづらいな。描き心地がよくないな。と思ったら、一度設定を見直すことをおすすめします。

設定して描いてみたら、ペンタブ慣れなくてむずかしい。。。
そんな人は下記の練習法を試してみてください。
 【図解】ペンタブとパソコンの接続方法!あれ?認識しない?と思ったらやってみよう!
【図解】ペンタブとパソコンの接続方法!あれ?認識しない?と思ったらやってみよう!
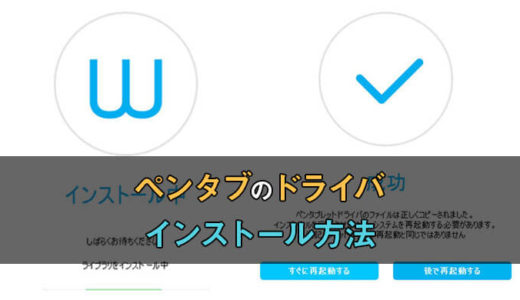 【図解】ワコムのペンタブにドライバをインストールする手順と特典のダウンロード方法
【図解】ワコムのペンタブにドライバをインストールする手順と特典のダウンロード方法
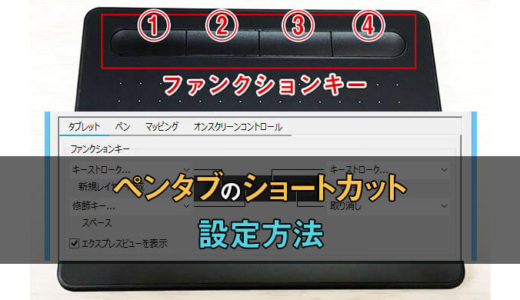 ペンタブのファンクションキーにショートカットを設定する方法とおすすめ設定
ペンタブのファンクションキーにショートカットを設定する方法とおすすめ設定
 ペンタブのペンにもキーを設定しよう!ボタンを有効活用して作業効率アップ!
ペンタブのペンにもキーを設定しよう!ボタンを有効活用して作業効率アップ!
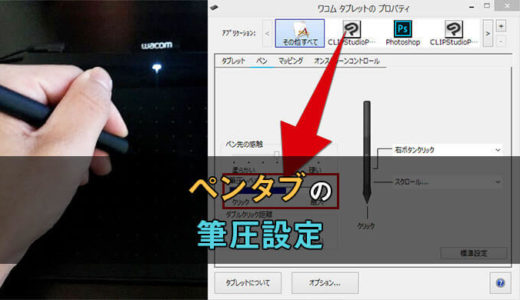 【図解】ワコムのペンタブの筆圧設定!あなた好みの描き心地に調整しよう
【図解】ワコムのペンタブの筆圧設定!あなた好みの描き心地に調整しよう
 【これで完璧】クリスタの筆圧設定!ブラシごとやグラフを使った綺麗な線の入り抜き設定
【これで完璧】クリスタの筆圧設定!ブラシごとやグラフを使った綺麗な線の入り抜き設定