本記事のリンクには広告も含まれます

描く方法以外にも、吹き出しの大きさや線の太さ・形の変更。
2つの吹き出しをくっつける・重ねる、など漫画を描く上で必要になる操作方法も網羅しています。
クリックできる目次
クリスタで吹き出しを描く方法
クリスタで吹き出しを描くには、楕円フキダシツールを使います。
「テキスト」>「楕円フキダシ」
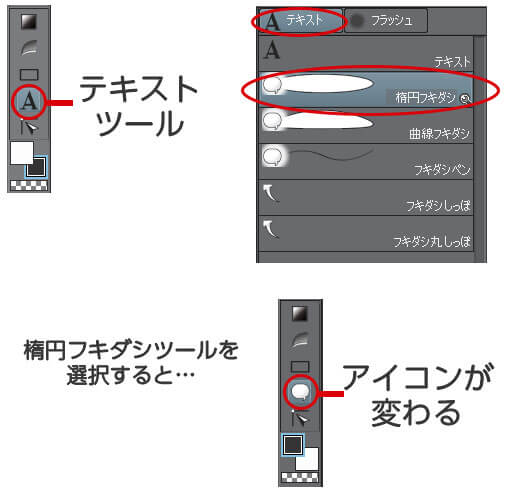
ツールプロパティで設定を確認しましょう。

- 線の色「黒」・塗りの色「白」
- 追加方法「選択中のレイヤーに追加」※1
- 図形「楕円」
- ブラシサイズ:好みにあわせて調整※2
- アンチエイリアス「オフ」
管理しやすいよう「選択中のレイヤーに追加」がおすすめ。
※2. 基準はペン入れの太さと同じ、もしくはそれより若干細めに設定。
原稿用紙の上をドラッグすると、吹き出しが描画されます。
追加方法の設定で「選択中のレイヤーに追加」にすると、吹き出しを重ねたとき自動でくっついて くれます。
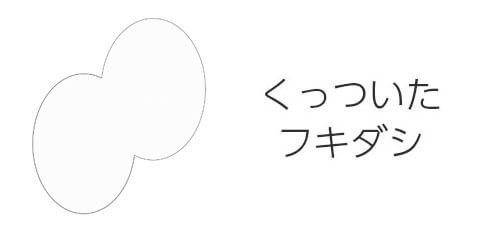
クリスタで吹き出しを重ねる方法
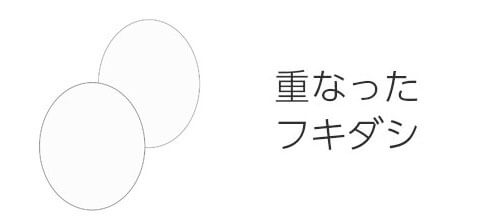
追加方法の設定を「レイヤーを新規作成」にすると、吹き出しがくっつかず上から重なります。

吹き出しをコマ枠の上に描く方法
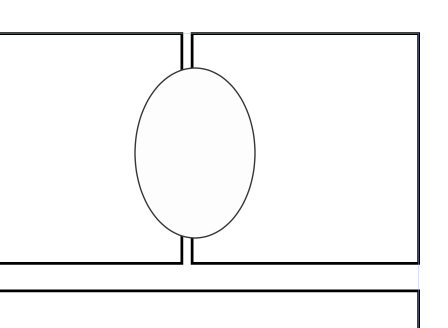
コマの上に吹き出しを描きたいときは、レイヤーの順番を入れ替えます。
レイヤーパレットで、コマ枠フォルダー(コマ割りしているレイヤー)の上に吹き出しレイヤーを移動させます。

吹き出しを調整する
吹き出しが描けたら、大きさや位置などを調整していきます。
大きさや位置を変える
吹き出しの大きさや位置を変える操作方法です。
「操作」ツールを選択。
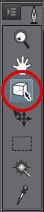
レイヤーパレットで変更したい吹き出しレイヤーを選択します。
吹き出しをそのままドラッグして移動
吹き出しの大きさを変えるには、操作ツールで吹き出しをクリックして選択します。
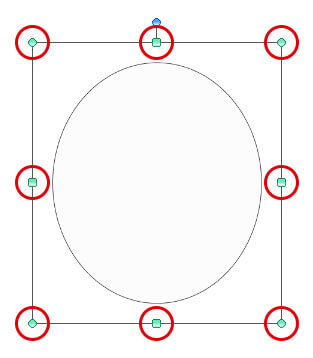
8か所に緑色のハンドルが表示されるので、 そのハンドルをドラッグすると大きさを変えられます。
青色のハンドルをドラッグすると、吹き出しを回転させることができます。
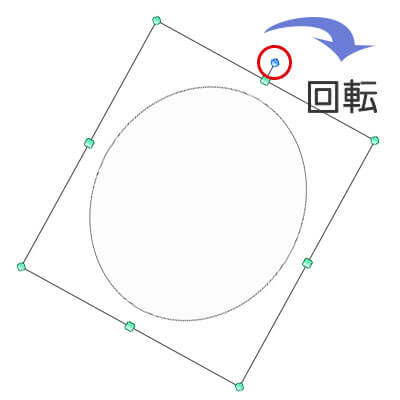

線の太さを変える
太さを変更したい吹き出しをクリックで選択します。
吹き出しのツールプロパティで、ブラシサイズを好きな太さに変更しましょう。
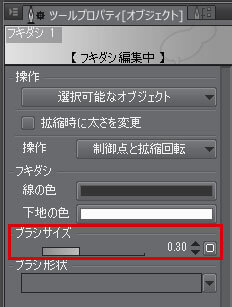
吹き出しを黒くベタ塗りする
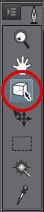
「操作」ツールで、黒くベタ塗りしたい吹き出しを選択します。
吹き出しのツールプロパティを開き「下地の色」を黒に設定します。
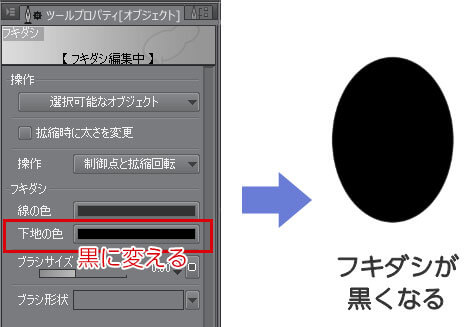
クリスタで描いた吹き出しにしっぽを描く
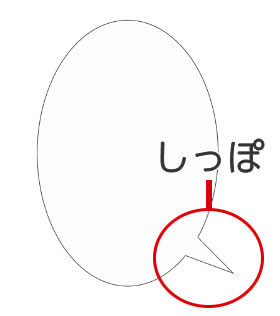
吹き出しのしっぽとは、上図のことです。

ではしっぽの描き方です。まずはツールを選択します。
「テキスト」>「フキダシしっぽ」
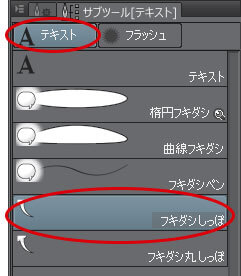
ツールプロパティでしっぽの幅を設定します。これは後からでも変更可能。
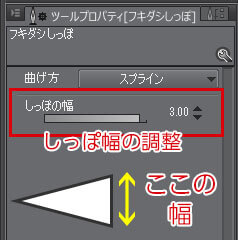
しっぽの曲げ方は3種類。

- 直線
- 折れ線
- スプライン
それぞれの特徴は、
- 直線:まっすぐになる
- 折れ線:カクカクにできる
- スプライン:カーブできる
です。
吹き出しのしっぽは原稿用紙の上をドラッグするだけ。描き終えたいときはダブルクリックで確定できます。

吹き出しのしっぽを調整する
吹き出しのしっぽが描けたら、吹き出しにあうように調整していきます。
しっぽの幅を変える
しっぽの幅を変えるには「操作」ツールを使います。
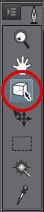
幅を変えたいしっぽをクリックで選択。すると、しっぽの角に黄色いハンドルが表示されます。
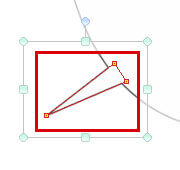
黄色いハンドルをドラッグするとしっぽの幅を変えることができます。
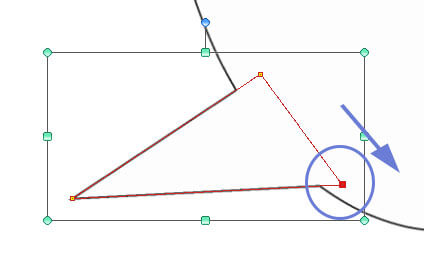
大きさや位置を変える
しっぽの大きさや位置の変更は、吹き出しのやり方と同じです。
「操作」ツールを選択。
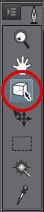
しっぽをドラッグし好きな位置に移動
しっぽの大きさを変えるには、クリックして変更したいしっぽを選択します。
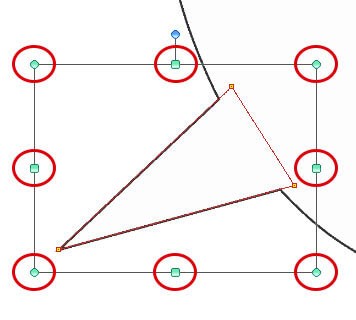
すると8か所に緑色のハンドルが表示されるので、そのハンドルをドラッグして大きさを変えます。
青色のハンドルをドラッグすると、吹き出しを回転させられます。
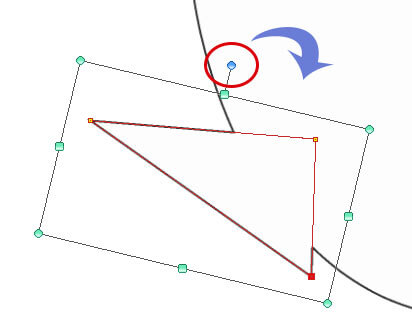
線の太さを変える
線の太さを変更したいしっぽをクリックして選択。
吹き出しのツールプロパティで、ブラシサイズを好きな太さに変えます。
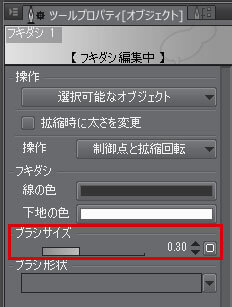
クリスタのコマ外にハミ出した吹き出しを消す
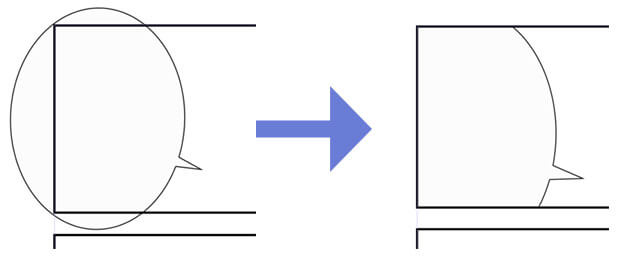
- はみ出した吹き出しを切り取る
- コマ枠フォルダーに貼りつける
コマからはみ出している吹き出しを「操作」ツールで選択し、一度切り取ります。
上記の切り取りのショートカットを使い、はみ出した吹き出しを切り取る。
続いてレイヤーパレットで「コマ枠フォルダー」を選択し、切り取った吹き出しを貼りつけ(移動させ)ます。
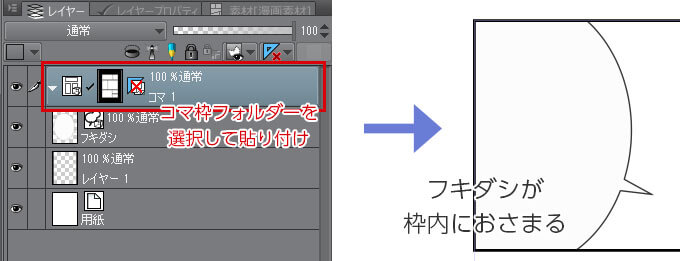

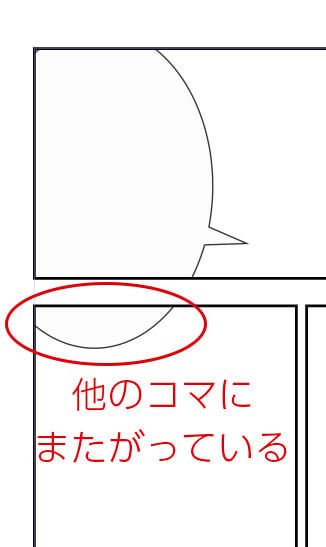
上図の場合は、吹き出しをラスタライズしたあと、はみ出した部分を消しゴムツールで消します。
まずはレイヤーパレットから吹き出しレイヤーを選択し、ラスタライズします。
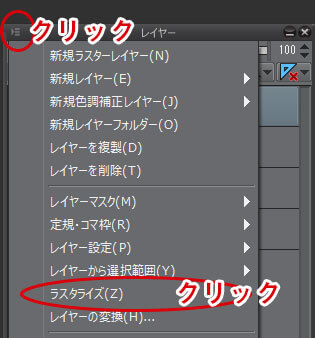
レイヤーのフキダシアイコンが消えていればラスタライズ完了です。
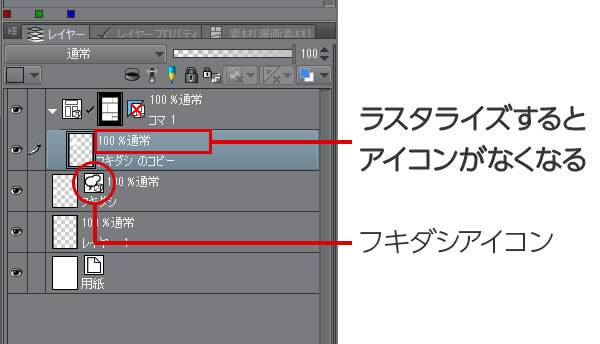
これで吹き出しを編集できるようになりました。はみ出した部分を「消しゴムツール」で消すと完成です。
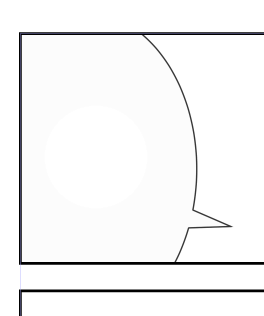
クリスタの吹き出しの形を変える
漫画のシーンによって、吹き出しをいろんな形に変えることがあります。

- ナレーションなどで使う長方形
- 心の声を表現するフラッシュ
- 叫ぶときに使う破裂させた形
- 楽し気な雰囲気をだすモクモク形
いろんな形の吹き出しをつくる方法を解説していきます。
吹き出しの形を長方形にする
「テキスト」>「楕円フキダシ」
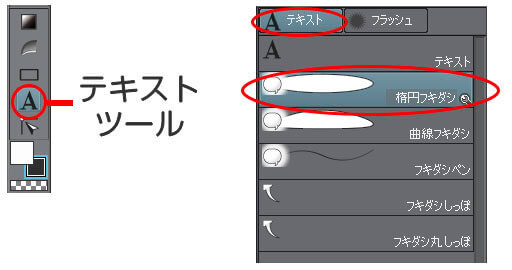
楕円フキダシのツールプロパティ「図形」を長方形に。
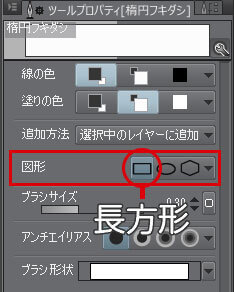

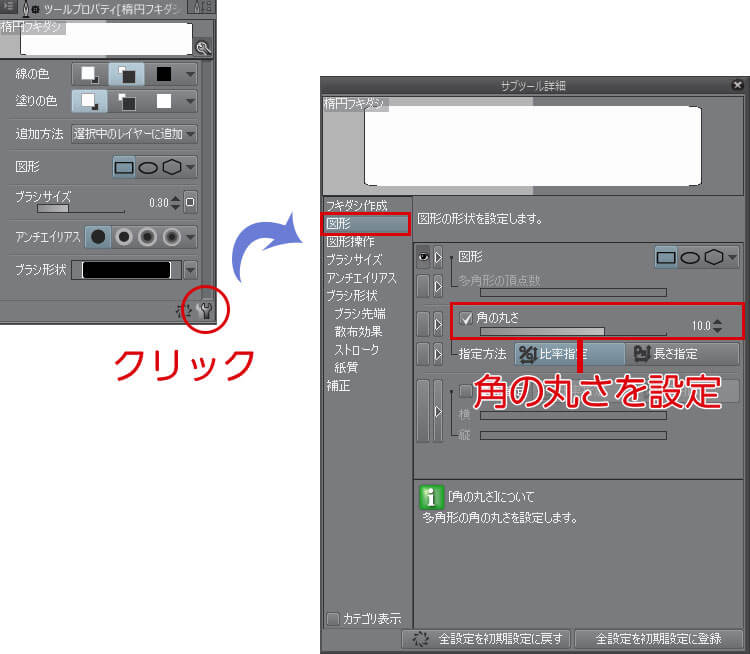
ツールプロパティ、右下のレンチのようなアイコンをクリック。
「サブツール詳細」が開くので、左のリストから「図形」>「角の丸さ」で丸みを設定します。
原稿用紙上でドラッグすると、長方形の吹き出しが描けます。

吹き出しの線を破線にする
「テキスト」>「楕円フキダシ」
楕円フキダシのツールプロパティ「ブラシ形状」を破線に設定。
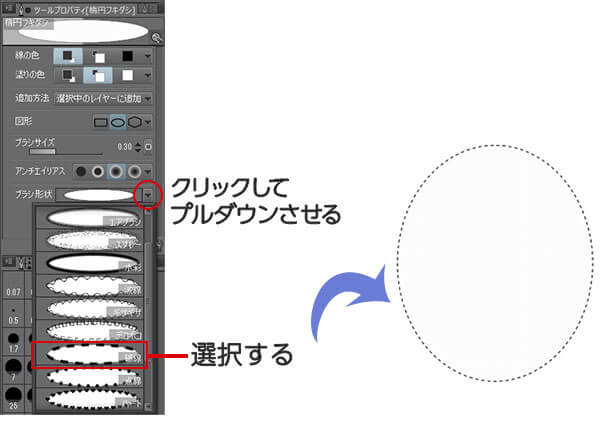
原稿用紙の上でドラッグすると、破線の吹き出しが描けます。
フラッシュ吹き出しをつくる
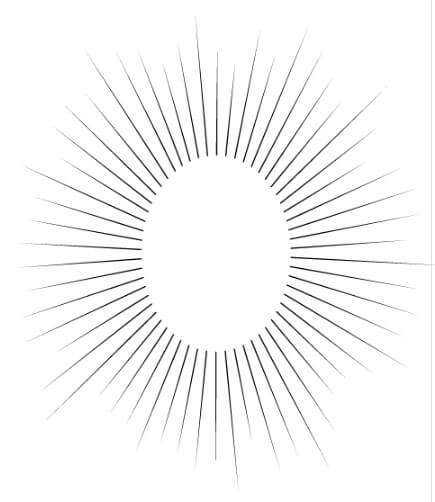
フラッシュフキダシは、上図のようなやつです。

「テキスト」>「密フラッシュ」
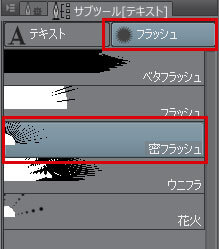
密フラッシュのツールプロパティで、線の太さや線の長さ、線の間隔などを設定できます。

設定はいろいろ試しながら、そのシーンにあったものを効果を使いましょう。
破裂やモクモクした吹き出しをつくる
吹き出しを好きな形に描く方法です。

「テキスト」>「フキダシペン」
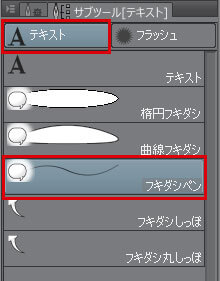
フキダシペンを使って、原稿用紙の上に好きな形の吹き出しを描いていきます。

楕円フキダシと同じように、フキダシペンで描いた吹き出しにもしっぽをつくれます。

続いて、フキダシにセリフを入れるやり方はこちら↓

 クリスタのセリフに文字入れする方法とルビを打つ方法
クリスタのセリフに文字入れする方法とルビを打つ方法
クリスタの吹き出しを描く方法としっぽの描き方まとめ
クリスタの吹き出しを描く方法としっぽの描き方でした。
漫画を描く上で必ず必要になる吹き出し。アナログだと苦労しませんが、デジタルになるとその操作方法が大変ですよね。
大きさや形など必要に応じて描いてみてください。
 クリスタのセリフに文字入れする方法とルビを打つ方法
クリスタのセリフに文字入れする方法とルビを打つ方法
 クリスタを使ったデジタル漫画の描き方!初心者でもわかる8つの制作手順
クリスタを使ったデジタル漫画の描き方!初心者でもわかる8つの制作手順
 漫画の吹き出しの種類!使い分けることでシーンにあった効果が出せる
漫画の吹き出しの種類!使い分けることでシーンにあった効果が出せる




