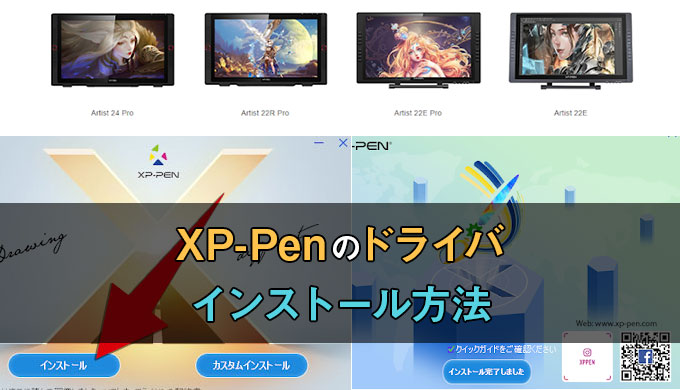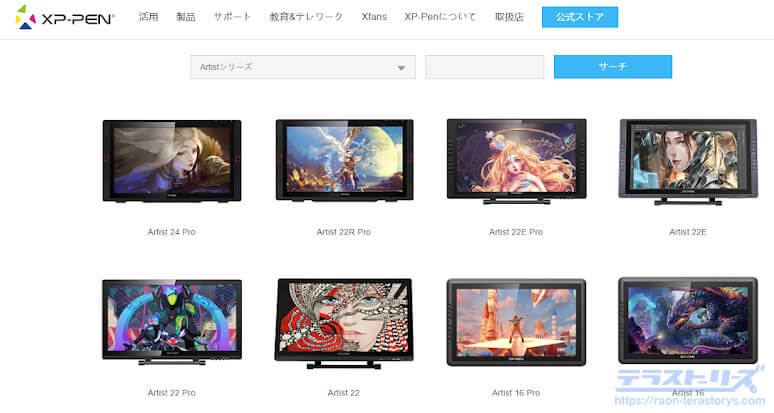本記事のリンクには広告も含まれます

液タブでもペンタブでも製品に対応しているドライバがないと動きません。
液タブ(ペンタブ)を動かすのに必要なドライバは、XPPenの公式サイトでダウンロードできます。

そうなんだ!

難しくないので一緒に設定していこう!
ドライバはPCに液タブ(ペンタブ)を認識させるものです。
というわけで本記事では「XPPenのドライバのインストールと設定」について解説していきます。
クリックできる目次
XPPenのドライバをインストールする
XPPenのドライバをダウンロードするために、公式サイトへアクセスします。
PCにドライバをインストールするので、スマホからアクセスされている方はPCへ切り替えてください。
カテゴリー選択、またはお使いになるペンタブレット名を検索窓に入力します。
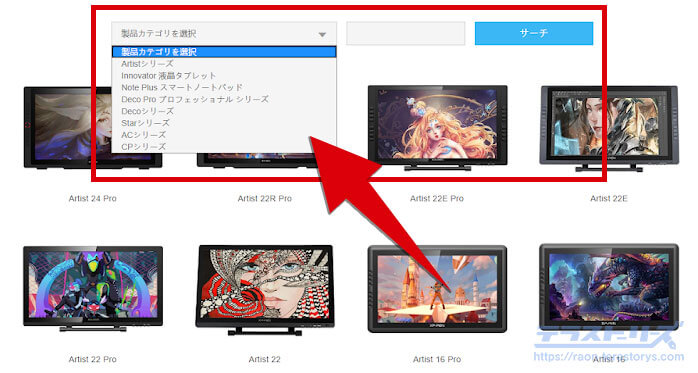
上図の製品一覧からサムネイル画像をクリックしてもOKです。
検索した場合は下にでてくる、製品のサムネイル画像をクリックします。
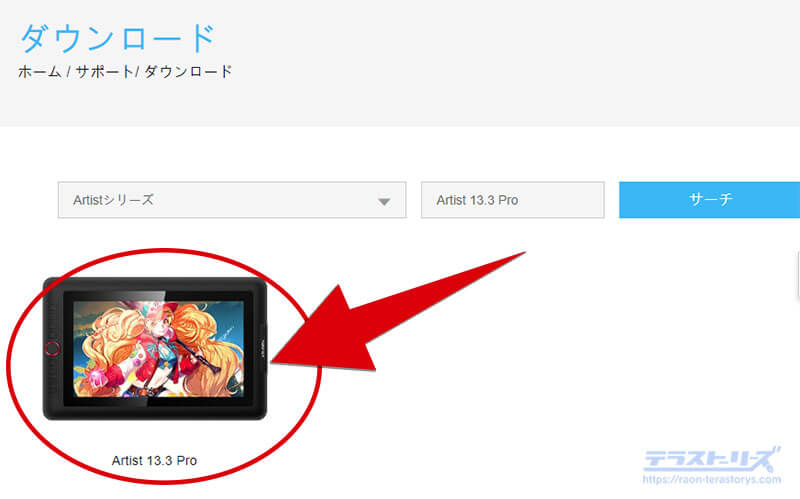
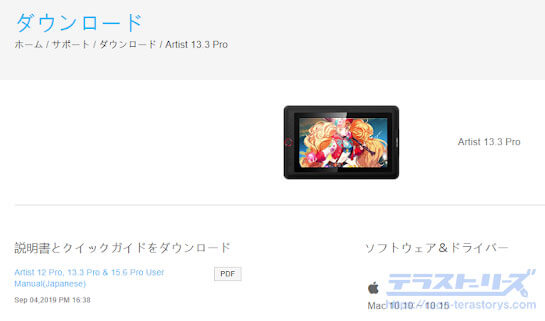
ドライバのダウンロード画面です。
MacとWindowsがあるので、お使いのPCにあわせたドライバをダウンロードしてください。
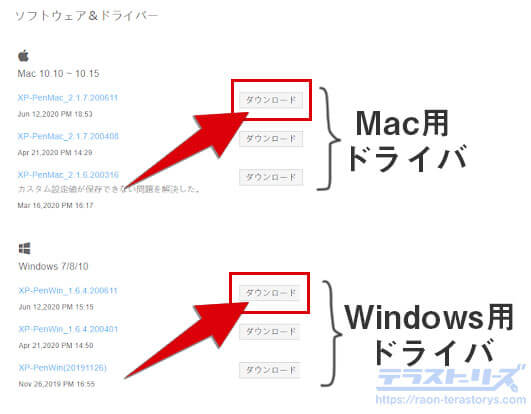
一番上のものが最新版です。
これでドライバのダウンロードはOK。次はダウンロードしたドライバをPCへインストールします。
ダウンロードしたドライバのファイルが、Zipファイル(圧縮ファイル)になっているので解凍します。
Zipファイルの解凍は、ファイルを選択した状態で「右クリック<すべて展開」でできます。
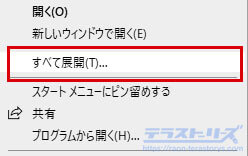
解凍したファイルの保存先は、わかりやすい任意の場所にするのがおすすめです。
ドライバのファイルを解凍したら、ダブルクリックで開きPCへインストールします。
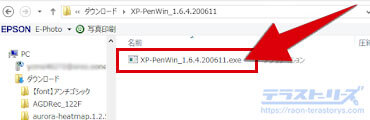
ファイルを開くとインストールが始まります。

左の「インストール」をクリック。
下記の画像が表示されるとインストール完了です。

インストールが終わると設定ガイドが表示されます。
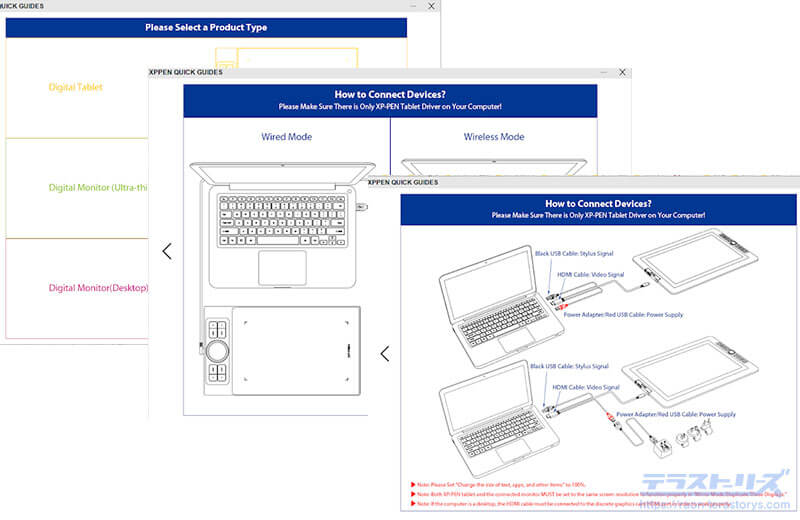
要約するとPCとペンタブレットの接続の仕方ですね。
ここは飛ばしてもらってかまいません。

XPPenのドライバの設定をする
ドライバをインストールすると各種設定ができます。
特に設定しなくてもデフォルトのままでも使えるので、ここは好みによって設定してください。

設定できるのは以下です。
- 画面の設定
- エクスプレスキーの設定
- 筆圧の設定
エクスプレスキーの設定
エクスプレスキーは、キーボードの操作やショートカットを設定できます。

設定するにはコントロールパネルの「エクスプレスキー設定」を選択。
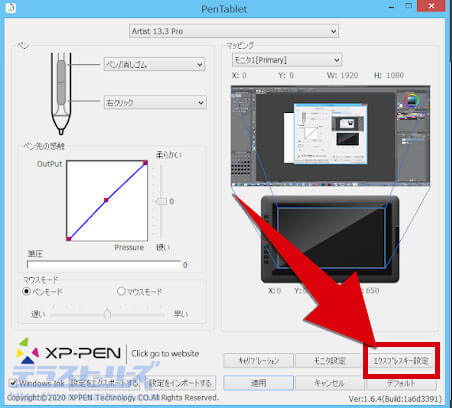
するとどこのキーに、どのショートカットを設定できるかの画面がでます。
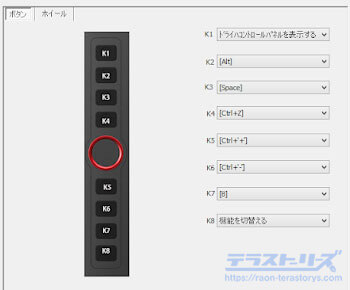
設定したいキーをプルダウンし、「ファンクションキー」を選択。
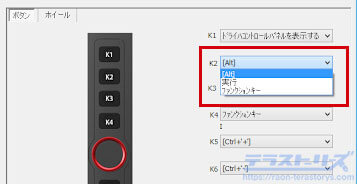
カスタマイズしたい設定を割り当てていきます。
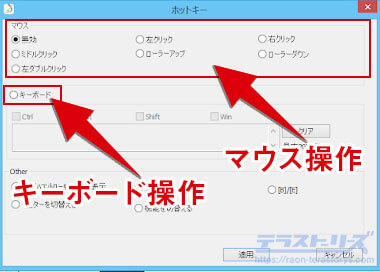
さらに詳しく見るには下記の記事をご覧ください。
 【図解】XPPenのエクスプレスキーの設定方法をわかりやすく解説!
【図解】XPPenのエクスプレスキーの設定方法をわかりやすく解説!
筆圧の設定
筆圧の設定は描き味に関わってくるので、思い通りに線が引けないな。と思ったら設定してみてください。
設定はドライバのコントロールパネル、左側から行えます。
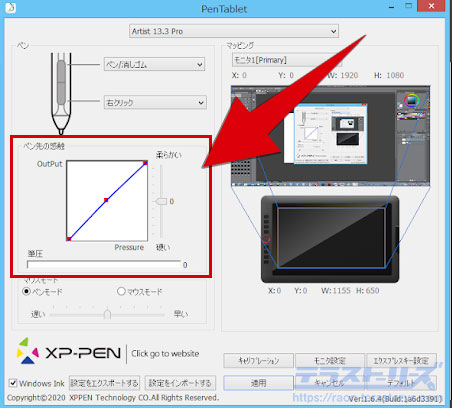
バーを上下にあげることで、線の強弱のつきやすさが設定できます。
バーを上へあげると線の強弱がつきやすく、筆圧が弱い人向き。
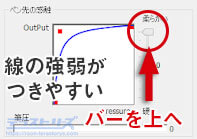
バーを下へさげると線の強弱がつきにくく、筆圧が強い人向きの設定になります。

さらに詳しい設定方法は下記の記事をご覧ください。
 【図解】XPPenの筆圧設定の方法をわかりやすく解説!
【図解】XPPenの筆圧設定の方法をわかりやすく解説!
ペイントソフトを使って動作を確認
ドライバをインストールしたら、実際にペンタブレットが動くか確認します。
絵を描くにはペイントソフトが必要。まだの方はソフトをインストールしてください。

有料ですがプロ・アマ問わず多くのクリエイターが使っているソフトです。
ペイントソフトを起動して、ペンタブレットで絵を描きます。

しっかりペンが反応したら、ドライバの動作確認は終了です。
お疲れさまでした。
XPPenのドライバをインストールして設定する方法まとめ
XPPenのドライバをインストールして設定する方法でした。
もしペンタブレットを別のものから買い替えている場合は、前のドライバをアンインストールしてください。
干渉して正常に動かない場合があります。
またペンタブで描き始めて、慣れなくてむずかしいな。。。
と感じたら下記の練習方法も試してみてくださいね。

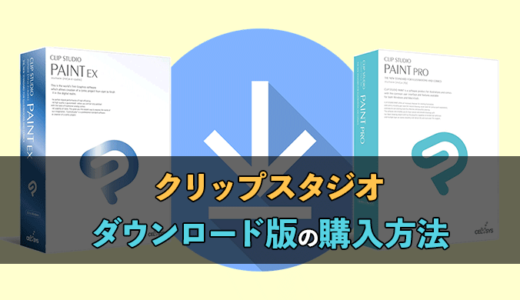 クリスタのダウンロード版の購入方法と起動するまでを解説
クリスタのダウンロード版の購入方法と起動するまでを解説
 【図解】XPPenのエクスプレスキーの設定方法をわかりやすく解説!
【図解】XPPenのエクスプレスキーの設定方法をわかりやすく解説!
 【図解】XPPenの筆圧設定の方法をわかりやすく解説!
【図解】XPPenの筆圧設定の方法をわかりやすく解説!