本記事のリンクには広告も含まれます

ペンタブのペンにはボタンが1~2個ついていて、これにもファンクションキー同様にショートカットを設定できます。

できればペンのボタンには「保存」などのショートカットではなく、ツールの選択キーを設定するのがおすすめです。
ペンのボタン1つでツールの切り替えができて作業効率がアップ。
というわけで本記事では、ペンタブのペンにショートカットを設定する方法を解説していきます。
クリックできる目次
ペンタブのペンボタンにキーを設定する
ペンタブのペンにはボタンがついています。このボタンにもキーボードのキーを割り当てることができます。

Windowsの検索機能で「ワコム」と入力。すると「ワコムタブレットのプロパティ」がでてくるので、これを選択。
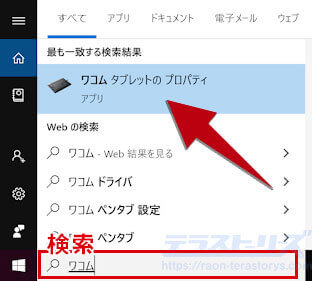
もしくはワコムデスクトップセンターから「ペンの設定」を選びます。
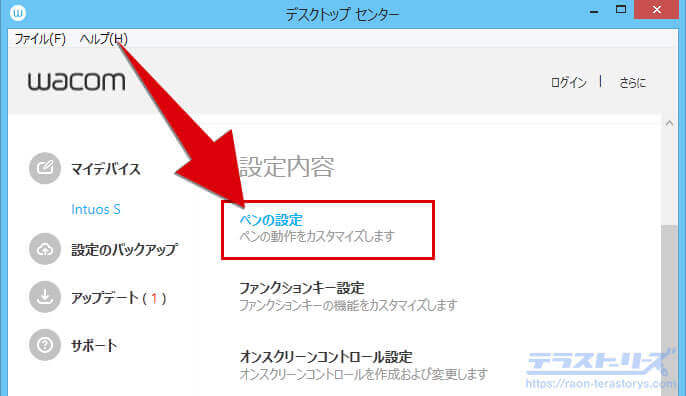
プロパティが開くので、使用するアプリとタブを「ペン」に切り替えます。(下図ではクリスタを選択してます)
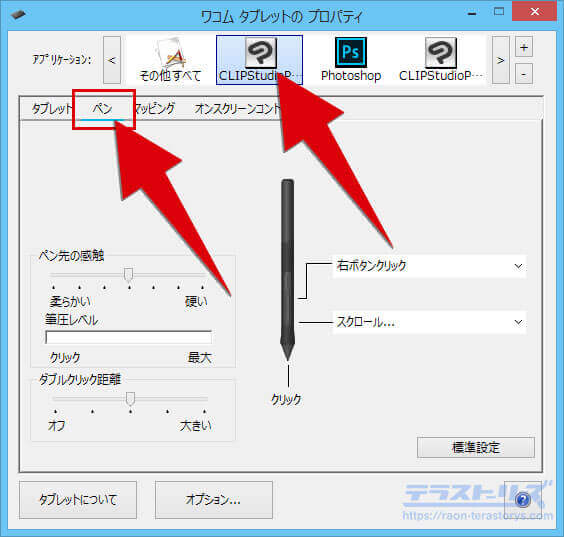

ペンボタンにショートカットの設定ができるのはここからです。
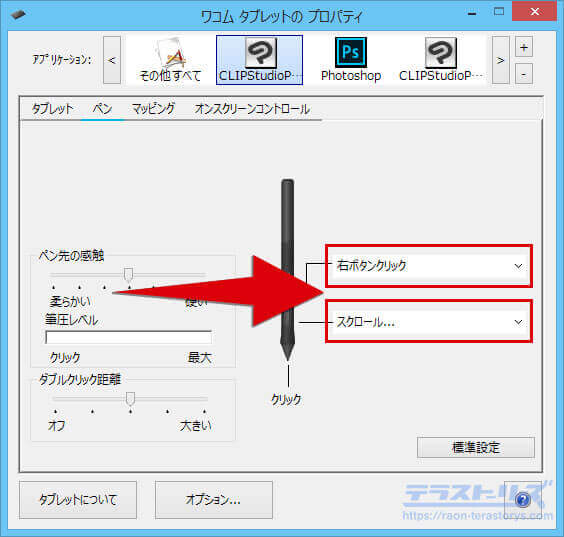
ペンタブのペンには、ファンクションキーと同じようにショートカットを設定できます。
ですがペンのボタンにはショートカットより、ツールの選択キーを割り当てるほうが効率的です。

ペンに割り当てるのにおすすめのキーは、
- スポイトツール
- 消しゴムツール
です。

では設定方法です。
スポイトは色塗りのときによく使うツールです。
「キーボード」<「キーストローク」で設定画面を表示します。
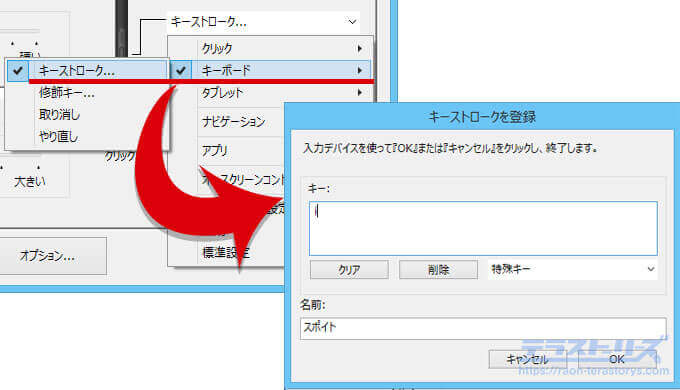
入力欄でキーボードの「i」を押します。
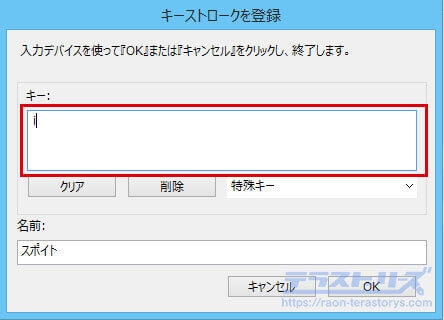
「i」はスポイトツールに切り替えるショートカットです。

入力欄に変なキーを押して削除したいときは、「クリア」を押せばOK。
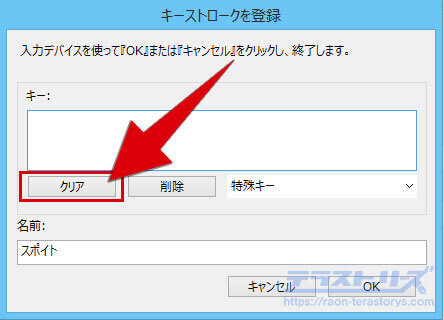
入力できたらOKを押して設定を完了させます。
線画や着色の作業など、消しゴムもよく使うツールですね。
設定は簡単で、「タブレット」<「消しゴム」を選択するだけです。
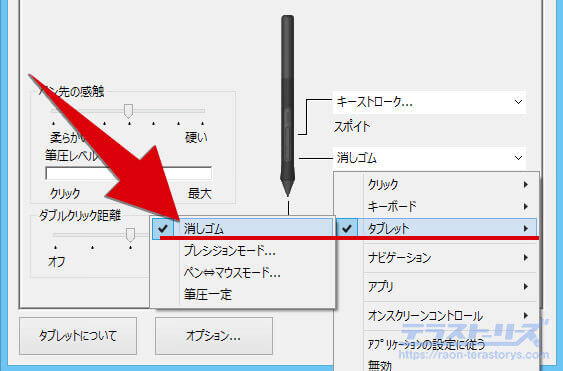


どんなショートカットを設定するのかは自由なので、あなたがよく使うツール、ショートカットを設定するのがおすすめです。
ペンタブのペンにもキーを設定しよう!まとめ
ペンタブのペンにもショートカットを設定できます。設定することで作業の効率化がはかれます。

ペンタブのファンクションキーに設定するタイミングで、ペンにもショートカットを設定するといいですよ。
ペンタブのショートカットの設定方法は、下記からご覧ください。
 ワコムのペンタブで行う初期設定のすべて!図解付きで丁寧に解説します
ワコムのペンタブで行う初期設定のすべて!図解付きで丁寧に解説します
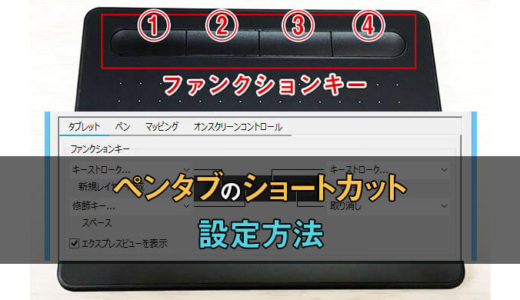 ペンタブのファンクションキーにショートカットを設定する方法とおすすめ設定
ペンタブのファンクションキーにショートカットを設定する方法とおすすめ設定
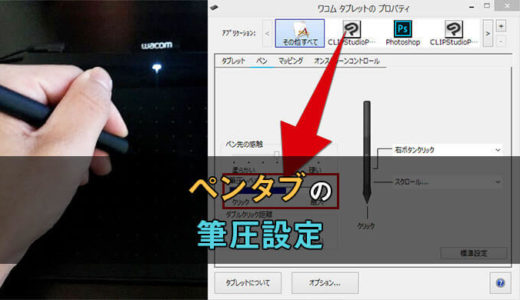 【図解】ワコムのペンタブの筆圧設定!あなた好みの描き心地に調整しよう
【図解】ワコムのペンタブの筆圧設定!あなた好みの描き心地に調整しよう
 【これで完璧】クリスタの筆圧設定!ブラシごとやグラフを使った綺麗な線の入り抜き設定
【これで完璧】クリスタの筆圧設定!ブラシごとやグラフを使った綺麗な線の入り抜き設定



