本記事のリンクには広告も含まれます

ペンタブというのは板型タブレットの方です。液晶画面のある『液タブ』ではありません。対象は板タブ。

ペンタブとパソコンをつなぐのは、基本的にどのメーカーも同じ。ワコムでもXPPen、Huionでも同じです。

接続する工程としては、
- パソコンにドライバをインストールする
- ペンタブとパソコンをケーブルでつなぐ
たったこれだけ。非常に簡単なので、サクッと接続を終わらせて絵を楽しみましょう!
クリックできる目次
ペンタブとパソコンの接続方法
それではペンタブとパソコンを接続していきます。
パソコンにドライバをインストールする
まずはパソコンにペンタブを使える環境を整えます。

パソコンにドライバをインストールすることで、ペンタブを認識できるようになります。
ドライバのダウンロードは、各メーカーの公式サイトから行えます。
ダウンロードしたファイルをパソコンへインストールします。

ワコムのドライバダウンロードのページへ行き、購入したペンタブとお使いのパソコンのOSを選択します。
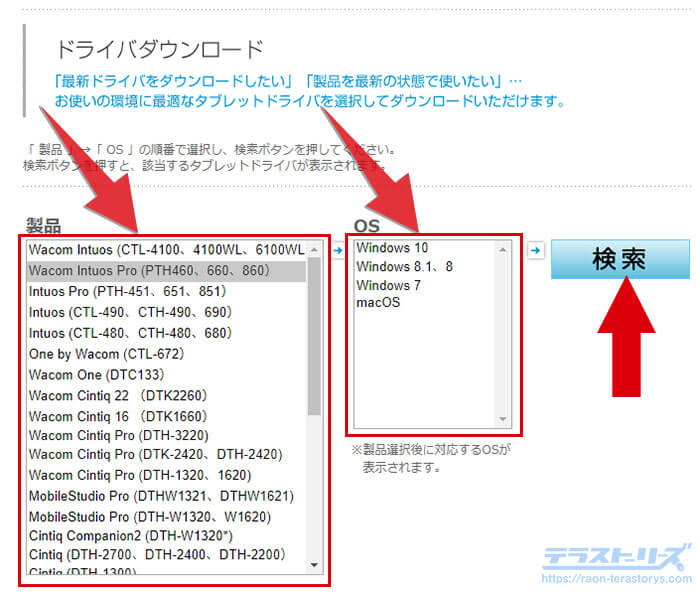
検索ボタンを押すと表示されるページ。その一番上のドライバ(最新)をダウンロードします。
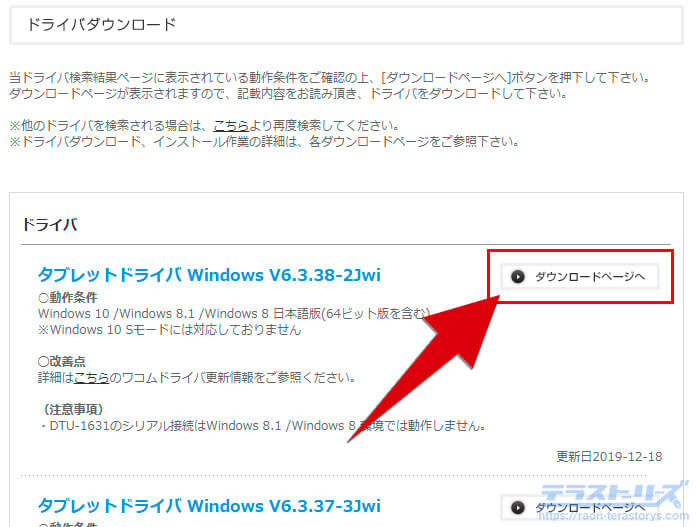
ダウンロードしたドライバのファイルを開き、インストールします。
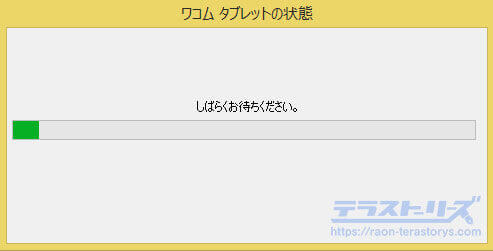
ドライバのインストールを完了させるため、パソコンを再起動します。


例はワコムでしたが、他のメーカーのペンタブでも手順は同じです。
またワコムのペンタブは購入特典として、お絵かきソフトなどのソフトウェアがもらえます。
その特典のもらい方は下記を参考にして下さい。
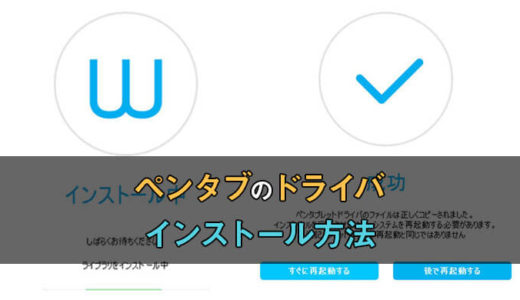 【図解】ワコムのペンタブにドライバをインストールする手順と特典のダウンロード方法
【図解】ワコムのペンタブにドライバをインストールする手順と特典のダウンロード方法
ペンタブとパソコンを接続する
パソコンにドライバをインストールできたら、ケーブルでペンタブとつないでいきます。

付属のケーブルがあって…

そのケーブルでペンタブとパソコンをつなぐだけです。
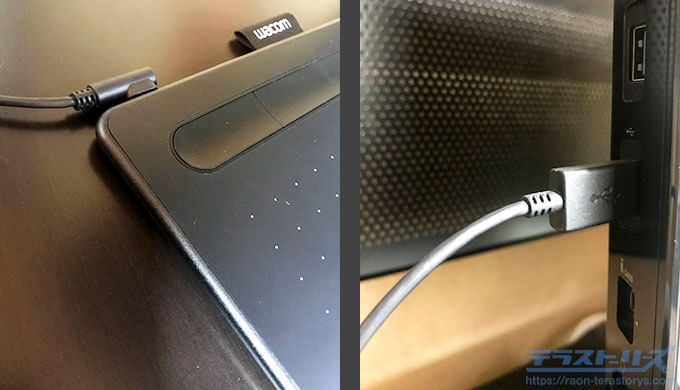

これでOK。
ペンタブとパソコンが接続できたか確認する
ペンタブはそれ単体では絵を描けません。パソコン側にペイントソフトをインストールする必要があります。
実際にペンタブが機能しているか、ペイントソフトをインストールして使ってみましょう。
ペイントソフトをダウンロード
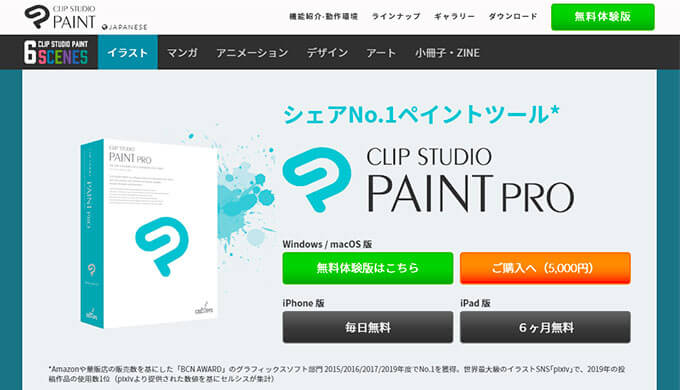
インストールするために、まずはペイントソフトをダウンロードします。
おすすめのペイントソフトはCLIP STUDIO PAINT、通称クリスタです。
プロ・アマ問わず多くの人が使っているペイントソフトの決定版。

クリスタにはPROとEXの2種類ありますが、イラストを描くならPROでOKです。
ただしクリスタは有料(PROは5,000円)なので、無料のペイントソフトがいい方は、下記のリンクからどうぞ。
ダウンロードしたファイルを開き、パソコンにペイントソフトをインストールします。
インストールが完了したら、ソフトを起動させます。
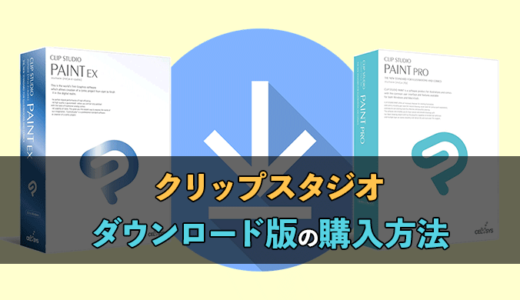 クリスタのダウンロード版の購入方法と起動するまでを解説
クリスタのダウンロード版の購入方法と起動するまでを解説
新規ファイル作成で実際に描いてみる
ペイントソフトを起動させ、新規ファイルを作成します。

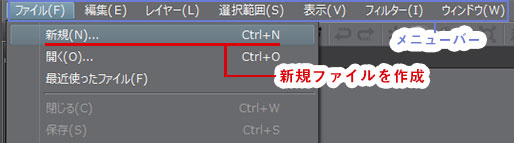
で新規ファイルを作成します。するとダイアログがでてきます。
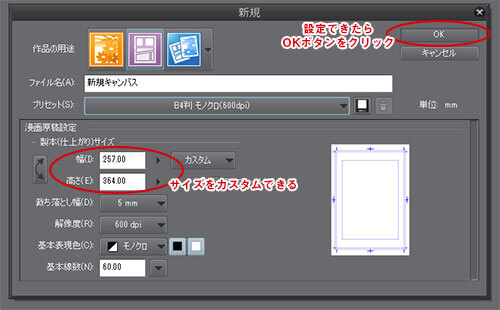
試し書きなので、ここの設定はなんでもいいです。左上のOKボタンをポチッと。
するとキャンパスが表示されるので、ペンタブをパソコンとつなげて、いろいろペンを動かしてみましょう。

ペンの動きに反応して線が描けたら接続成功です。

ペンタブとパソコンの接続方法:まとめ
ペンタブとパソコンの接続はたった2工程。
- パソコンにドライバをインストールする
- ペンタブとパソコンをケーブルでつなぐ

また、ペンタブはそれ単体では絵を描けません。絵を描くにはペイントソフトが必要なことにも注意してくださいね。
 ワコムのペンタブで行う初期設定のすべて!図解付きで丁寧に解説します
ワコムのペンタブで行う初期設定のすべて!図解付きで丁寧に解説します
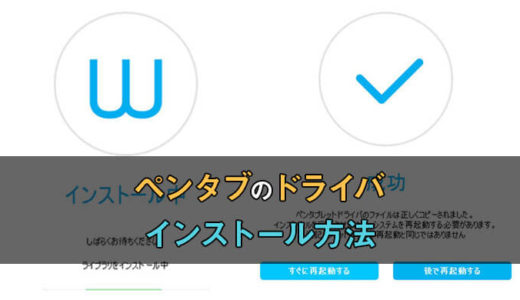 【図解】ワコムのペンタブにドライバをインストールする手順と特典のダウンロード方法
【図解】ワコムのペンタブにドライバをインストールする手順と特典のダウンロード方法
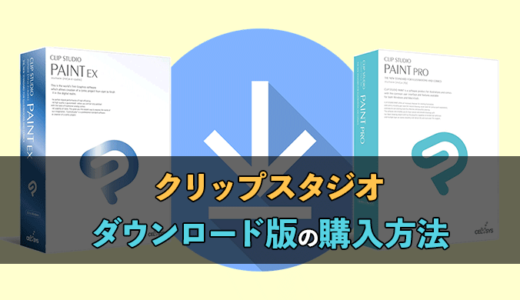 クリスタのダウンロード版の購入方法と起動するまでを解説
クリスタのダウンロード版の購入方法と起動するまでを解説



