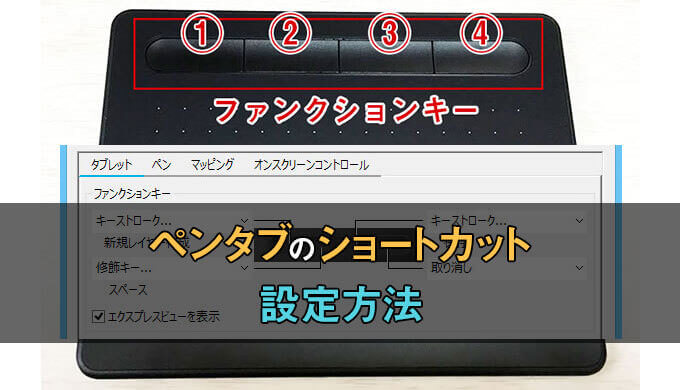本記事のリンクには広告も含まれます

ペンタブにはショートカットを割り当てられるファンクションキーがついています。
ここにキーボードで操作するキーを設定すると…

つまり時短、作業効率アップに役立ちます。
本記事ではペンタブのファンクションキーに、ショートカットを設定する方法と、よく使うおすすめの設定を解説します。
クリックできる目次
ペンタブのファンクションキーにショートカットを設定する
ペンタブのファンクションキーにショートカットを設定するために、タブレットのプロパティを開きます。
Windows内の検索で「ワコム」と入れると、「ワコムタブレットのプロパティ」がでてくるので選択。
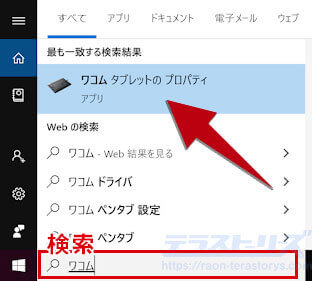
もしくはワコムデスクトップセンターから、「ファンクションキー設定」を選択。
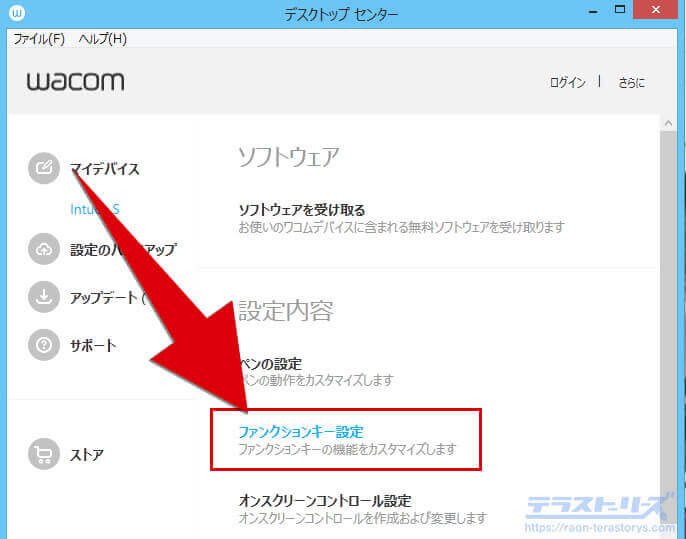
プロパティが表示されたらアプリの選択をします。(本記事ではクリスタ)
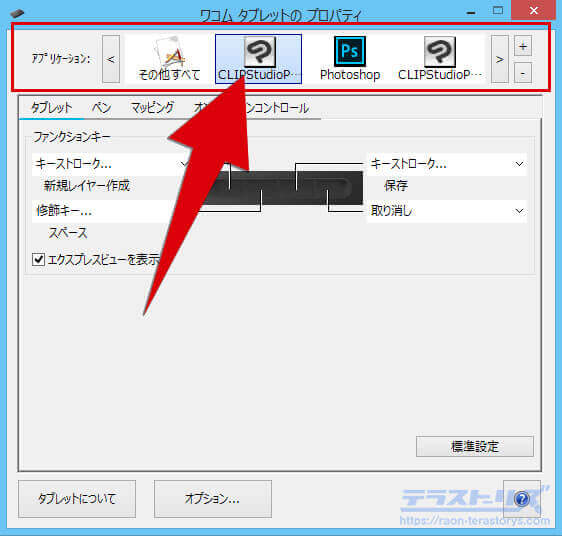

ではショートカットを設定していきます。設定できる項目は主に以下。
- キーボードのショートカット
- マウスのクリック(右・左)
- マウスのホイール(上・下スクロール)
- キーとクリックの組み合わせ

プロパティのタブは「タブレット」です。
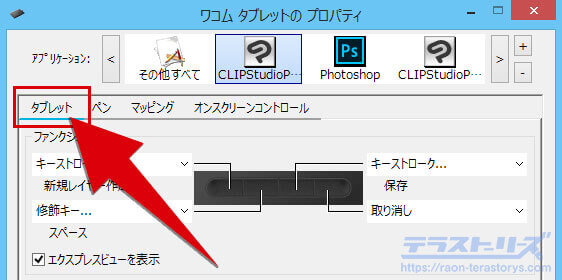
ショートカットを割り当てる個所をクリックします。すると、設定できるものがでてきますね。
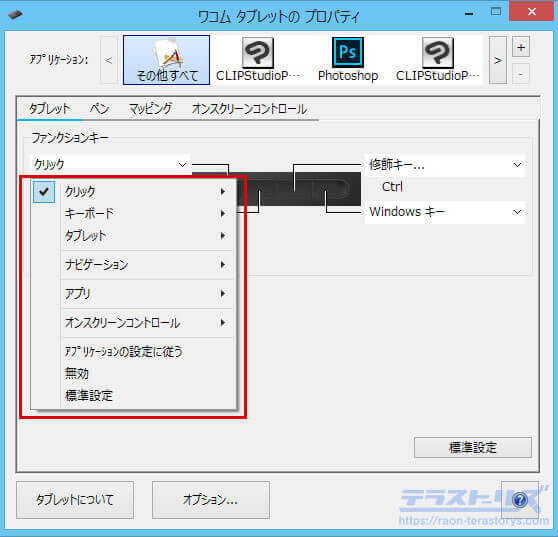
ここで任意のショートカットを割り当てていきます。
「クリック」は文字通りクリックを割り当てます。
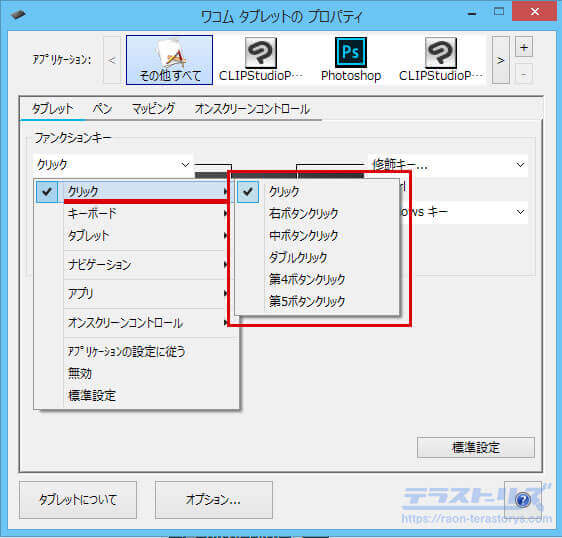
「キーボード」はキーボードでの操作を設定できます。
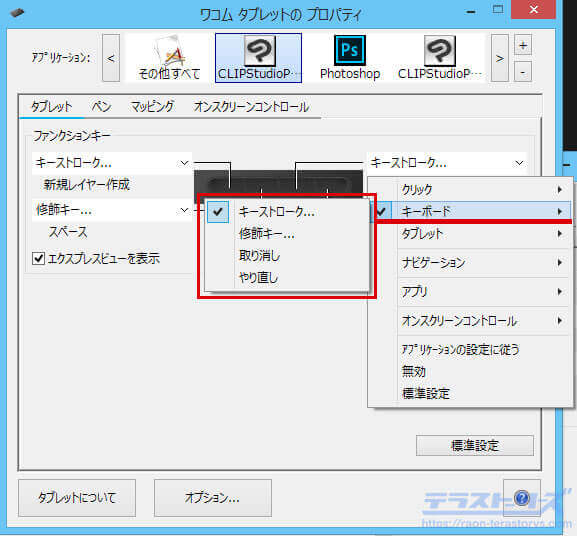

スペースキーやデータの保存、コピペなどはここで設定できます。
- キーストローク=任意のショートカット
- 修飾キー=キーとマウス操作
- 取り消し=直前の操作を取り消す
- やり直し=ひとつ前の操作に戻る

ペンタブのショートカットにおすすめの設定
ペンタブの種類や左手デバイスの活用によって、割り当てられるショートカットの数が違います。
なので割り当てられる範囲内で、よく使うショートカットを設定してください。
キーボードのショートカットを設定する場所は「キーストローク」です。
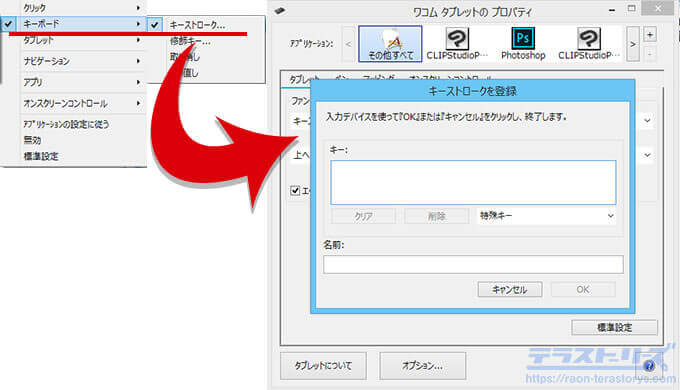
キーストロークの入力欄に、設定したいショートカットのキーを押します。
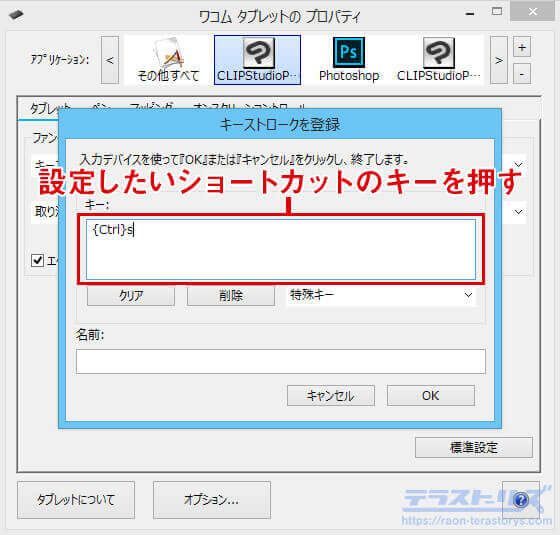

ではまず、キーストロークでのおすすめショートカットです。
- データの保存=Ctrl + S
- 拡大 = Ctrl + +
- 縮小 = Ctrl + –
- 新規ラスターレイヤー = Ctrl + Shift + N
続いて、修飾キーのおすすめ設定です。
- スペース
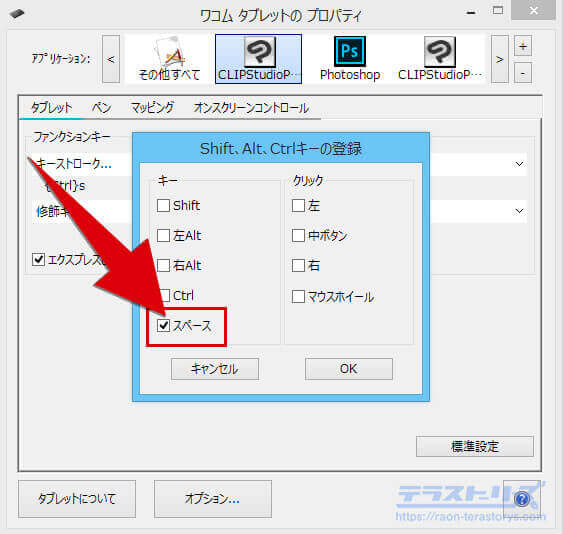
スペースはキャンパスを移動するときによく使います。
1か所しか押さないのでキーボード側で操作しても問題ありません。
完全にペンタブのみで操作したい方におすすめ。
あとの、
- 取り消し
- やり直し
上記の中で、取り消しは作業中ほぼ100%使うので、設定しておくべきです。

やり直しはあまり使わないので、設定しなくてもいいです。
ちなみにわたしのショートカットの設定はこちら。
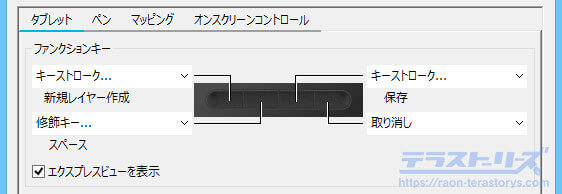
- 新規レイヤー作成 = Ctrl + Shift + N
- スペース
- 保存 = Ctrl + S
- 取り消し(Ctrl + S)
個人でよく使うショートカットは違うと思うので、ここはあなた自身にあわせて設定していってください。
ペンタブのファンクションキーにショートカットを設定する方法まとめ
ペンタブにはファンクキーがあります。そのキーに好きなショートカットを設定することで、絵を描く工程が効率化します。
設定する場所がどこにあるのか分かりづらいだけで、設定自体はとても簡単です。
ワコムのペンタブなら、
- ワコムタブレットのプロパティを開く
- プロパティからショートカットを設定
たったこれだけです。
ショートカットの設定は定期的に見直して、使わないものは入れ替えるといいですよ。

 ワコムのペンタブで行う初期設定のすべて!図解付きで丁寧に解説します
ワコムのペンタブで行う初期設定のすべて!図解付きで丁寧に解説します
 ペンタブのペンにもキーを設定しよう!ボタンを有効活用して作業効率アップ!
ペンタブのペンにもキーを設定しよう!ボタンを有効活用して作業効率アップ!
 clist-hithuathu-setup14
clist-hithuathu-setup14
 【これで完璧】クリスタの筆圧設定!ブラシごとやグラフを使った綺麗な線の入り抜き設定
【これで完璧】クリスタの筆圧設定!ブラシごとやグラフを使った綺麗な線の入り抜き設定