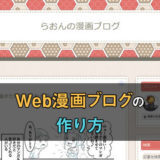本記事のリンクには広告も含まれます

デフォルトではどんな設定になっているのか。
そこからあなた好みにカスタマイズするにはどうしたらいいのか。

図解付きで分かりやすく説明します!

よろしくお願いします!
クリックできる目次
XPPenのエクスプレスキーの設定方法
PCのデスクトップやタスクバーにある、ショートカットアイコンでドライバを開きます。アイコンがない場合PC内で検索。
ドライバのコントロールパネル、右下に並んでいる項目「エクスプレスキー設定」をクリックします。
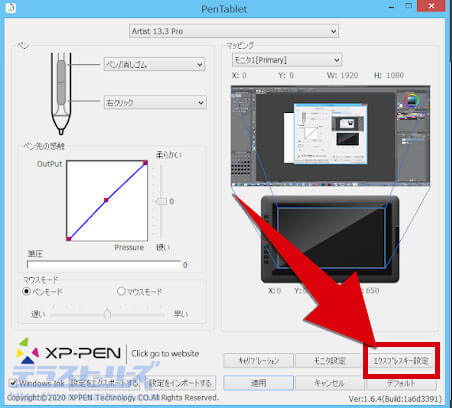
するとエクスプレスキーの設定画面が表示されます。
デフォルトの設定
買ったばかりだとデフォルトの設定になっています。
例としてArtist13.3Proでは下図のようになっています。
おそらくファンクションキーの数が同じであれば、違う製品でも同様の設定になっているはずです。
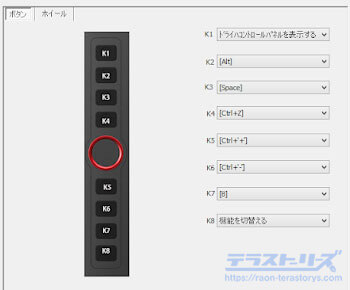
- K1=コントロールパネル表示
- K2=Alt
- K3=Space(キャンパス移動)
- K4=Ctrl+Z(取り消し)
- K5=Ctrl+’+(拡大)
- K6=Ctrl+’-(縮小)
- K7=B(ツール切替え)
- K8=機能の切替え
エクスプレスキーを上から数えてK1~K8に対応しています。
K7のツール切替えは、以下の3つを切り替えられます。
- 筆
- ブラシ
- デコレーション
よく使いそうなものはそのまま残し、使う頻度が少ないものは違うショートカットへカスタマイズしましょう。
設定をカスタマイズする
カスタマイズしたいキーをプルダウンし、「ファンクションキー」を選びます。
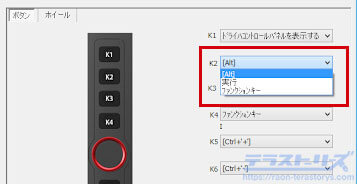
マウス関連の操作を設定したいなら、当てはまる内容にチェックを。
キーボード操作を設定するなら、「キーボード」にチェックを入れます。
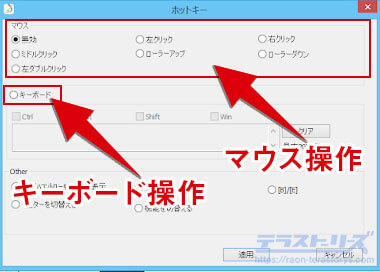
Ctrl+Sのようなものなら、Ctrlにチェックして下の欄に「s」を入力でOK。
ツールのショートカットを入力したい場合は上の項目にチェックを入れずに、入力欄に「i」や「p」など対象のキーを入れます。
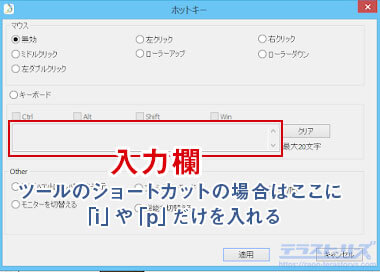
p=ペンツールのショートカット
ちなみに入力欄の内容を消すときは、横のクリアを押します。
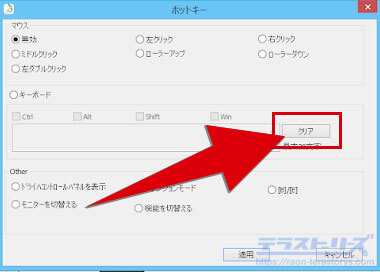
入力がおわれば、右下の適応をクリックで設定完了です。
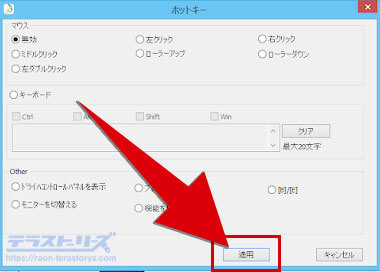
全てのキーでカスタマイズする場合は、エクスプレスキーからドライバのコントロールパネルを開けなくなります。
なので設定を変えたいとき用に、タスクバーにピン留めするのをおすすめします。
コントロールパネルを開いてる状態なら、タスクバーにアイコンが表示されているので、右クリックで「タスクバーにピン留め」を選びます。
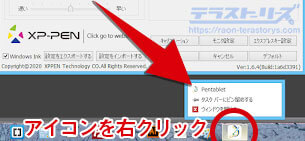
すでにコントロールパネルを閉じているなら、PC内で「PenTablet」と検索すればでてくるので、一度開いてタスクバーにピン留めしましょう。
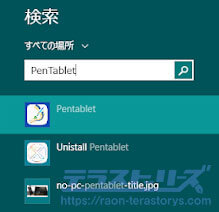
ペンボタンの設定
ドライバのコントロールパネルを開くと、左に表示されるものがペンボタンの設定です。

デフォルトでは下図の設定になってます。
- 上ボタン=ペン/消しゴム
- 下ボタン=右クリック
プルダウンすることで、自分の好みにカスタマイズできます。
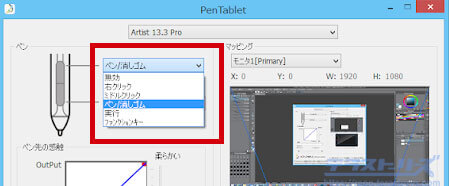
- 無効
- 右クリック
- ミドルクリック
- ペン/消しゴム
- 実行
- ファンクションキー
キーボード操作を割り当てたいときは、ファンクションキーを選びます。
設定方法はエクスプレスキーの設定と同じです。
クリスタで使うおすすめのエクスプレスキー設定
主流ペイントソフトであるクリスタを使う場合の、エクスプレスキーのおすすめ設定です。
- 保存=Ctrl+S
- 取り消し=Ctrl+Z
- 手のひら=スペース
- 回転=Shift+スペース
- ペン=P
- スポイト=I
- 消しゴム=E
どのボタンに上記を割り当てるかは、使いやすい位置を試しながら設定してください。
またツール系は、個人個人よく使うものが違うため、これもあなたにあわせて変えてください。

ペイントソフトはクリスタおすすめ
PCとペンタブレットだけでは絵は描けません。

そんなの知ってるよ!

じゃあクリスタは使ってる?

・・・・・・
もしまだCLIP STUDIO PAINTを使っていないなら、おすすめします。
絵を描くための機能が充実しており、テクニック本なども多数販売されています。
多くのプロも使っているペイントソフトなので、上手くなりたいならクリスタ一択です。

まだ使っていない方におすすめです。
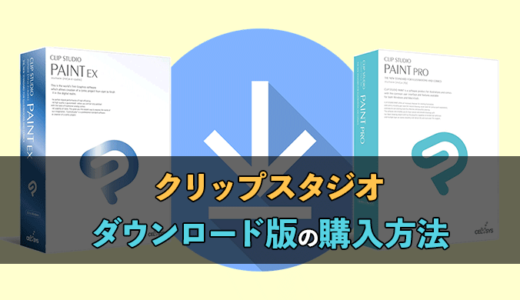 クリスタのダウンロード版の購入方法と起動するまでを解説
クリスタのダウンロード版の購入方法と起動するまでを解説
XPPenのエクスプレスキーの設定方法まとめ
XPPenのエクスプレスキーの設定を解説しました。
設定自体は液タブでもペンタブでも同じです。
あなた好みにカスタマイズして、絵を描く作業効率を高めてくださいね。
他にXPPenなら筆圧の設定もできます。
 【図解】XPPenの筆圧設定の方法をわかりやすく解説!
【図解】XPPenの筆圧設定の方法をわかりやすく解説!
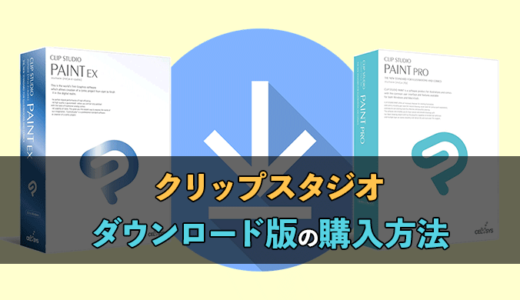 クリスタのダウンロード版の購入方法と起動するまでを解説
クリスタのダウンロード版の購入方法と起動するまでを解説