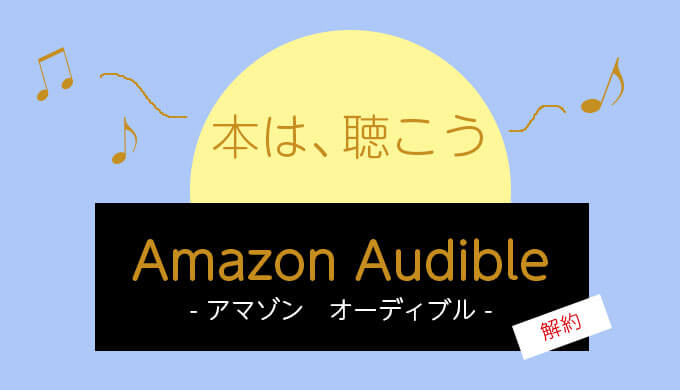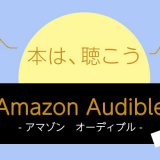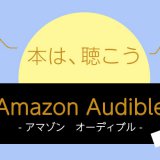本記事のリンクには広告も含まれます
Amazon Audible(オーディブル)の解約方法をご説明します。
まず、Audible(オーディブル)アプリや、アマゾンのサイトからでは解約できませんのでご注意くださいね。
PCとスマホからでは少し解約手順が変わりますが、難しくありませんよ。
それではステップ形式で手順をご説明します。
クリックできる目次
【PC】Amazon Audible (オーディブル)を解約する手順
PCからAudible(オーディブル)を解約する方法です。
STEP.2
アカウントページを開く
Audible(オーディブル)サイトへアクセスしたら、画面右上に
「○○さん、こんにちは!」という文言がでています。
この文言の上に、カーソルをあわせると、メニューがてできます。

「○○さん、こんにちは!」という文言がでています。
この文言の上に、カーソルをあわせると、メニューがてできます。
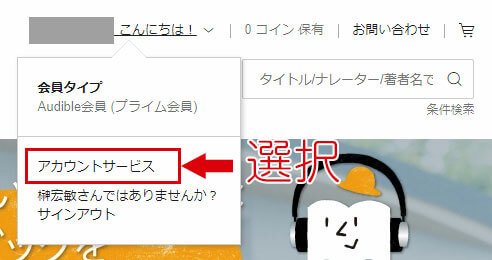
メニューの「アカウントサービス」をクリックしましょう。
STEP.3
退会手続きへ
アカウントサービスのページから、「退会手続きへ」をクリックします。

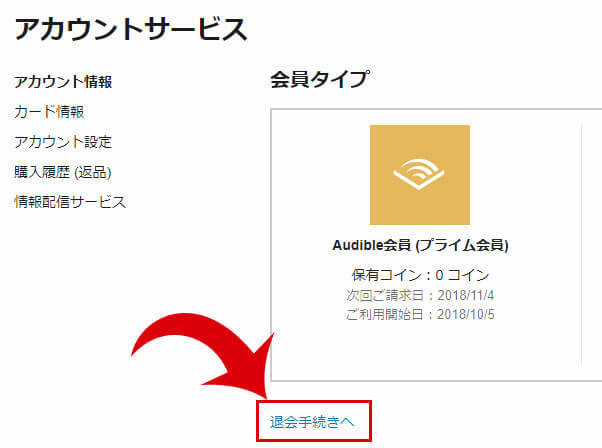
STEP.4
アンケートに答えて終了
退会理由を聞かれるので、一番近いものを選択しましょう。

「次へ」を押すと退会完了の確認画面へいきます。

「退会手続きを完了する」ボタンを押すと、完了します。
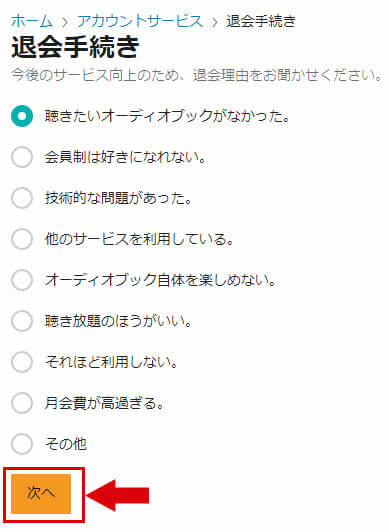
「次へ」を押すと退会完了の確認画面へいきます。
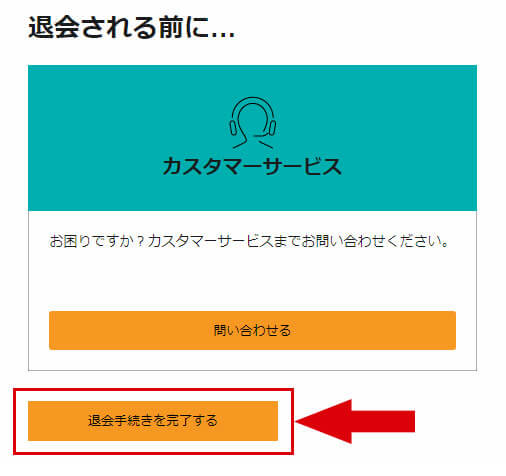
「退会手続きを完了する」ボタンを押すと、完了します。
【スマホ】Amazon Audible (オーディブル)を解約する手順
スマホからAudible(オーディブル)を解約する方法です。
STEP.2
PC表示に切り替える
Audible(オーディブル)サイトは、PCとスマホで表示が異なります。
スマホ表示からでは解約できないので、PC表示に切り替えましょう。
URLの横にある、更新アイコンを長押しします。
※Androidの場合は、縦に3つ並んだ●マーク。

するとこんな表示がされますよね。

「デスクトップ用サイトを表示」を選択します。

これでPC表示に切り替わりました。
スマホ表示からでは解約できないので、PC表示に切り替えましょう。
URLの横にある、更新アイコンを長押しします。
※Androidの場合は、縦に3つ並んだ●マーク。
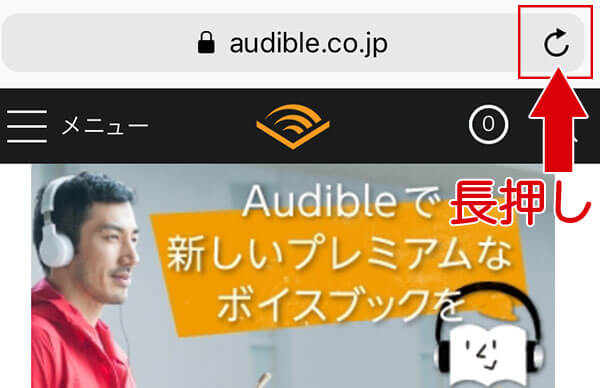
するとこんな表示がされますよね。
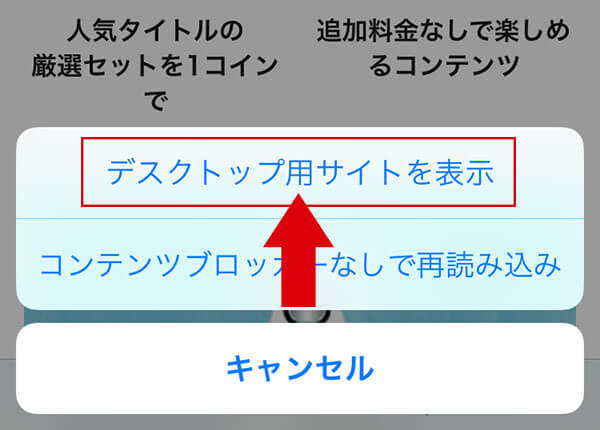
「デスクトップ用サイトを表示」を選択します。
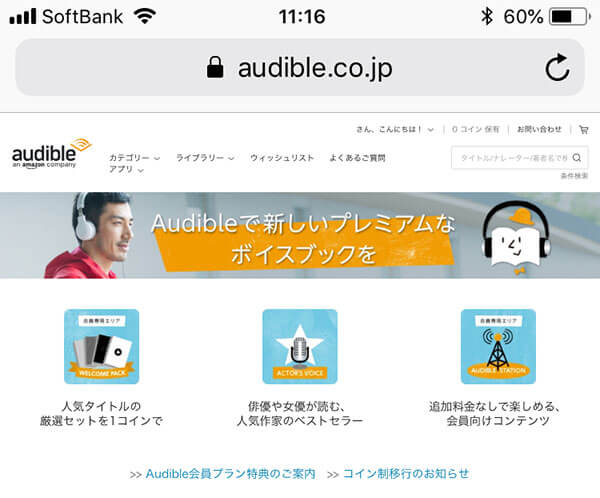
これでPC表示に切り替わりました。
STEP.3
アカウントページを開く
PC表示に切り替えたら、画面右上に
「○○さん、こんにちは!」という文言がでています。
この文言をタッチするとメニューがてできます。

メニューの「アカウントサービス」をタッチしましょう。
「○○さん、こんにちは!」という文言がでています。
この文言をタッチするとメニューがてできます。
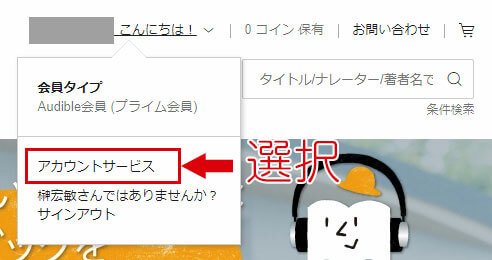
メニューの「アカウントサービス」をタッチしましょう。
退会手続きへ
アカウントサービスのページから、「退会手続きへ」をタッチします。

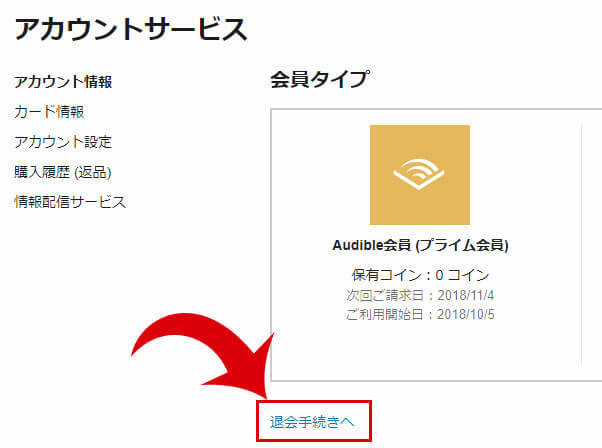
STEP.5
アンケートに答えて終了
退会理由を聞かれるので、一番近いものを選択しましょう。

「次へ」を押せば完了です。
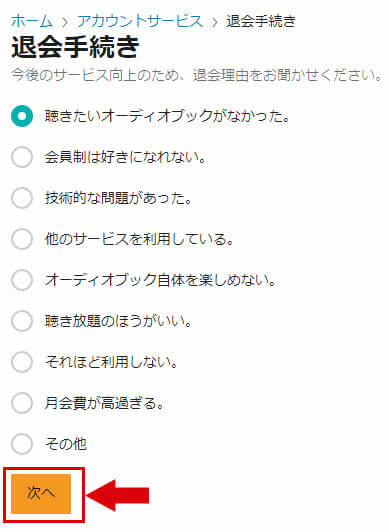
「次へ」を押せば完了です。
以上、Amazon Audible(オーディブル)の解約方法でした。
Amazon Audible(オーディブル)は解約後も聞ける
Audible(オーディブル)は、コインまたは料金を払って購入したタイトルであれば、解約後も聴くことができます。
これは安心ですね。
会員コンテンツでしか聴けなかった「Audible Station」は解約後、聴くことができなくなりますのでご注意ください。
Amazon Audible(オーディブル)を解約する方法:まとめ
Audible(オーディブル)の解約方法、わかりにくいですよね。
そのわかりにくい原因となっているのが、下記の3つかな、と思います。
- Amazonサイトからは解約できない
- スマホ(表示)からでは解約できない
- Audible(オーディブル)アプリからでは解約できない
ここからしか、解約できない仕様となっているので、困惑する人がけっこういてますね。
このあたりは改善していただきたいですね。
ちなみにまだ解約するか悩んでいる方は、会員になるメリット・デメリットを解説している記事もありますので、ぜひ参考にしてください。
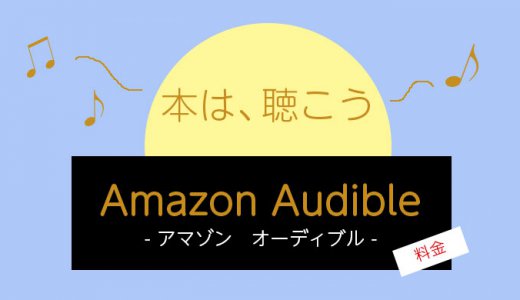 Amazon Audible(オーディブル)の料金は高い?会員になるメリット・デメリット
Amazon Audible(オーディブル)の料金は高い?会員になるメリット・デメリット