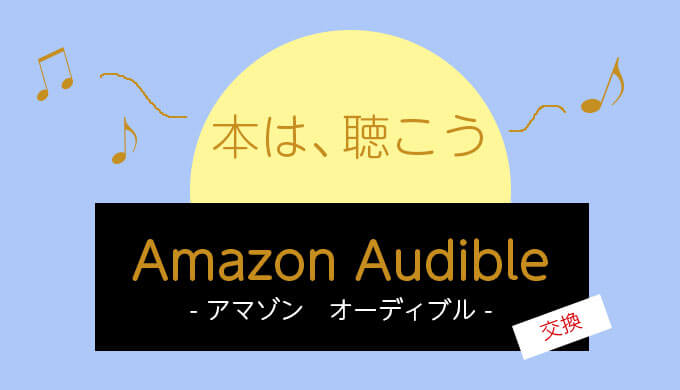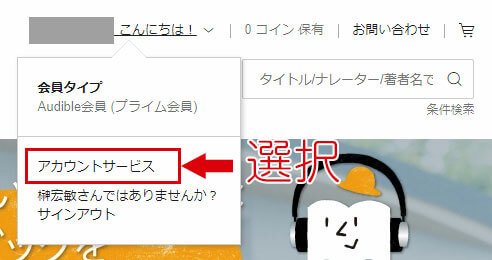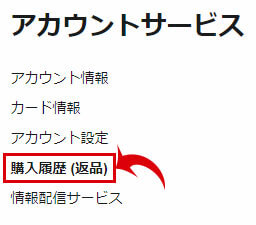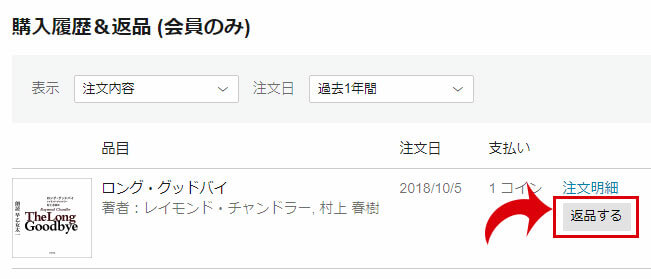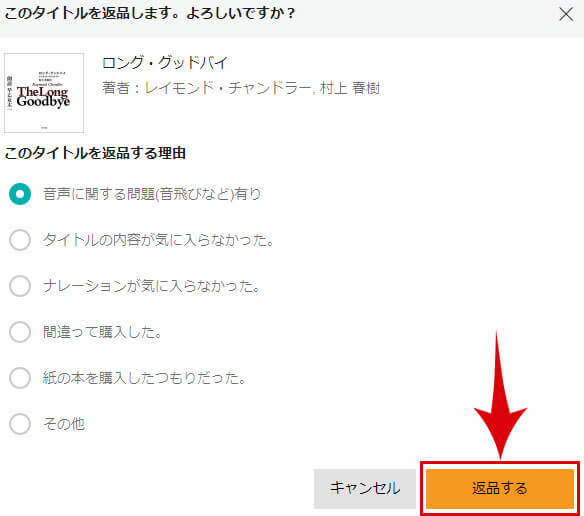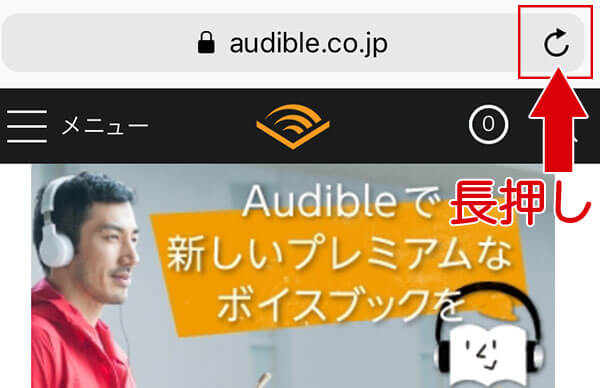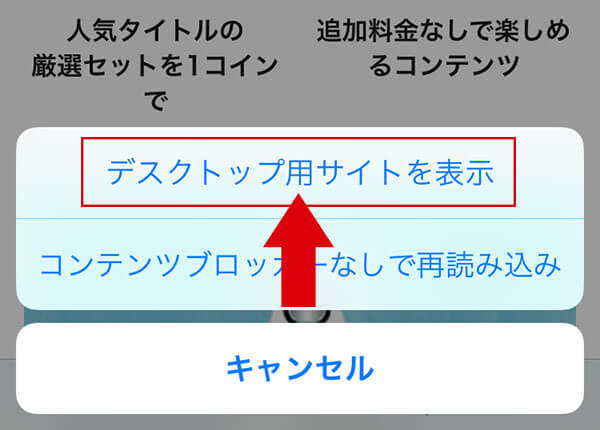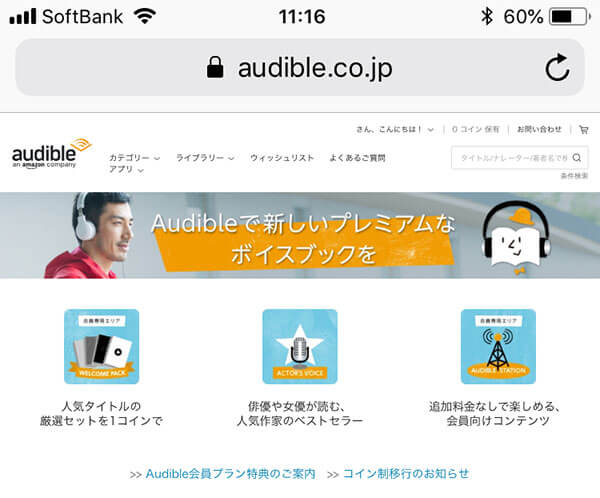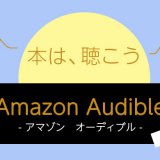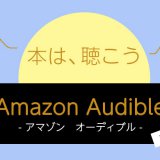本記事のリンクには広告も含まれます
Amazon Audible(オーディブル)の返品・交換をご説明します。
まず、Audible(オーディブル)アプリや、アマゾンのサイトからでは返品できませんのでご注意くださいね。
交換希望の方は、購入したタイトルを返品したうえで、新しいタイトルを選びましょう。
では、その返品の方法をお伝えします。
Audible(オーディブル)についてまとめている記事はこちら↓
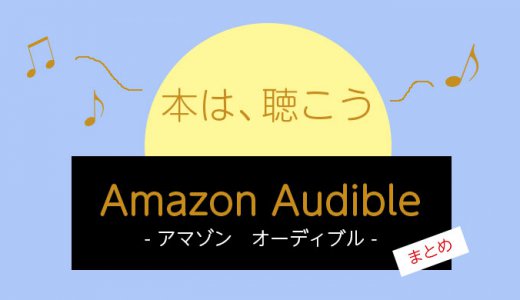 【まとめ】Amazon Audibleとは?本を聴く体験は絶対おすすめ!
【まとめ】Amazon Audibleとは?本を聴く体験は絶対おすすめ!
クリックできる目次
【PC】Amazon Audible(オーディブル)の返品・交換する方法
タイトルを交換するのも、まずは返品しなければいけません。
交換希望の方も、この返品の手順をご覧ください。
※タイトルの交換をできるのはAudible(オーディブル)会員の方のみです。
PCからの返品・交換方法です。
Audible(オーディブル)サイトへアクセスしたら、画面右上に
「○○さん、こんにちは!」という文言がでています。
この文言の上に、カーソルをあわせると、メニューがてできます。
メニューの「アカウントサービス」をクリックしましょう。
アカウントサービスのページ、左にあるメニューから、「購入履歴(返品)」を選択します。
購入履歴(返品)のページへ移ると、購入タイトルの一覧がでてきます。
ここで、返品したいタイトル蘭にある「返品する」をクリックしましょう。
アンケート画面が表示されるので、該当する返品理由を選択します。
そして「返品する」ボタンをクリックすれば返品完了です。
以上で返品は終わりです。
タイトルを交換される方は、商品一覧画面にもどって、好きなタイトルを購入しましょう。
【スマホ】Amazon Audible(オーディブル)の返品・交換する方法
タイトルを交換するのも、まずは返品しなければいけません。
交換希望の方も、この返品の手順をご覧ください。
※タイトルの交換をできるのはAudible(オーディブル)会員の方のみです。
スマホからの返品・交換方法です。
Audible(オーディブル)サイトは、PCとスマホで表示が異なります。
スマホ表示からでは解約できないので、PC表示に切り替えましょう。
URLの横にある、更新アイコンを長押しします。
※Androidの場合は、縦に3つ並んだ●マーク。
するとこんな表示がされますよね。
「デスクトップ用サイトを表示」を選択します。
これでPC表示に切り替わりました。
PC表示に切り替えたら、画面右上に
「○○さん、こんにちは!」という文言がでています。
この文言をタッチするとメニューがてできます。
メニューの「アカウントサービス」をタッチしましょう。
アカウントサービスのページ、左にあるメニューから、「購入履歴(返品)」を選択します。
購入履歴(返品)のページへ移ると、購入タイトルの一覧がでてきます。
ここで、返品したいタイトル蘭にある「返品する」をクリックしましょう。
すると、アンケート画面が表示されるので、該当する返品理由を選択します。
そして「返品する」ボタンをクリックすれば返品完了です。
スマホでの返品は、以上で終わりです。
タイトルを交換される方は、商品一覧画面にもどって、好きなタイトルを購入しましょう。
購入するときはPC表示じゃなくてもOKですよ。
Amazon Audible(オーディブル)を返品・交換する方法:まとめ
Audible(オーディブル)の返品・交換方法は、少しわかりづらいと思います。
これは、Audible(オーディブル)の会員解約する方法でもそうでした。
会員を解約するときも、返品・交換するときも、Audible(オーディブル)のPCサイトからしか行えないんですよね。
このあたりは改善していただきたいですね。
Audible(オーディブル)の会員を解約しようと考えている方は、以下の記事でその手順を書いていますので、ご覧ください。
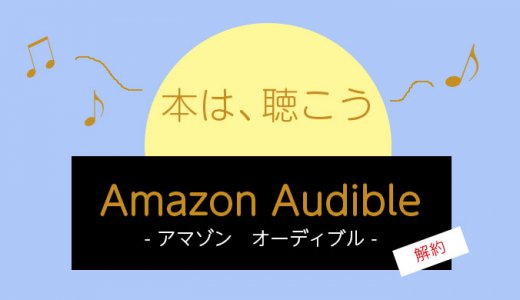 難しくない!Amazon Audible(オーディブル)を簡単に解約する方法
難しくない!Amazon Audible(オーディブル)を簡単に解約する方法
まだAudible(オーディブル)の会員になっていない方は、会員になるメリット・デメリットを解説している記事もありますので、ぜひ参考にしてください。
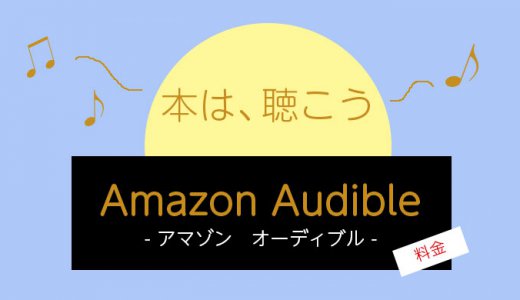 Amazon Audible(オーディブル)の料金は高い?会員になるメリット・デメリット
Amazon Audible(オーディブル)の料金は高い?会員になるメリット・デメリット
Audible(オーディブル)についてまとめている記事はこちら↓
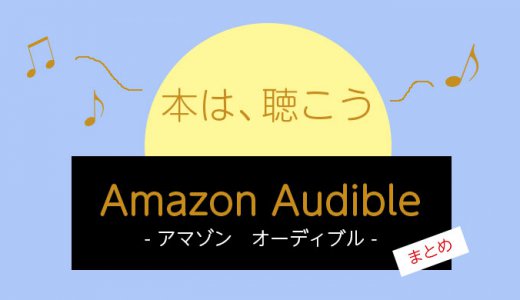 【まとめ】Amazon Audibleとは?本を聴く体験は絶対おすすめ!
【まとめ】Amazon Audibleとは?本を聴く体験は絶対おすすめ!