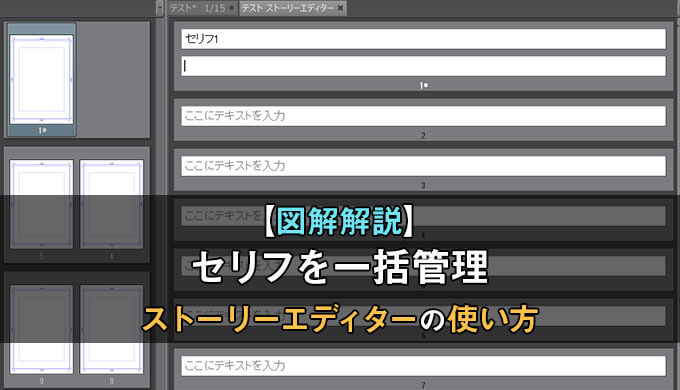本記事のリンクには広告も含まれます



クリスタPROとEXの違いで一番大きい機能が「複数ページ管理」。その機能の1つが「ストーリーエディター」です。
ストーリーエディターを有効的に使うことで、セリフを効率よく書きだすことができます。
ということで本記事では、クリスタEXのセリフを一括管理できる機能「ストーリーエディター」について図解解説していきます。
複数ページ管理機能については下記の記事をご覧ください。
 【超図解解説】クリスタEXの複数ページ管理機能の使い方
【超図解解説】クリスタEXの複数ページ管理機能の使い方
クリックできる目次
セリフを一括管理できるストーリーエディターの使い方
ストーリーエディターはセリフを一括管理できる機能です。ではその使い方を解説していきます。
では、新規ファイルを「ページ管理」にチェックして作成します。
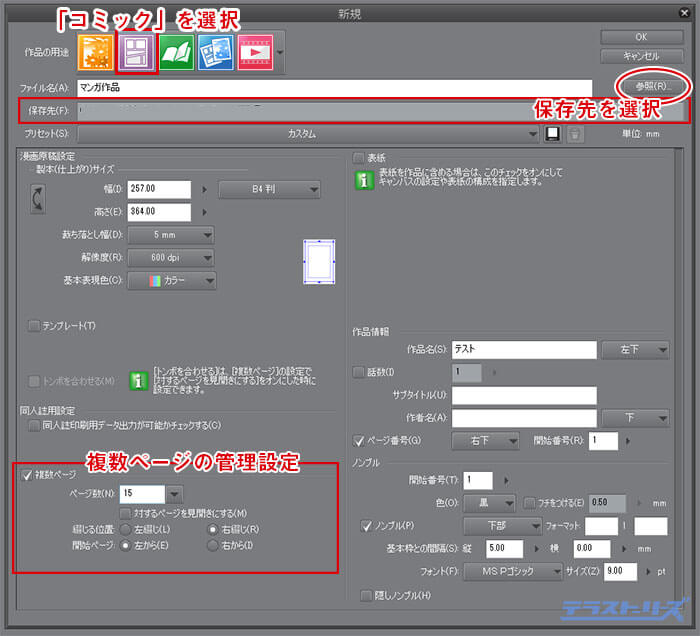
保存先:「参照」から指定
複数ページ:チェック入れて設定
すると原稿用紙が一覧で表示されましたね。
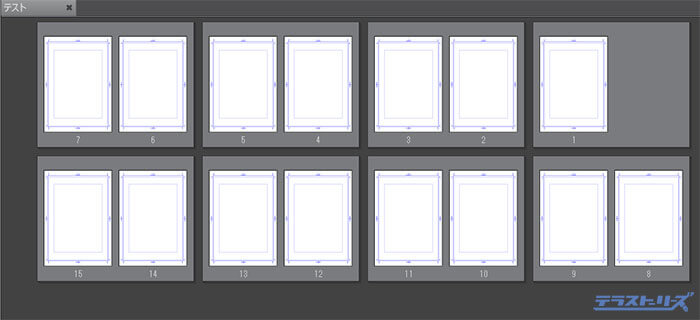

まずはストーリーエディターを開くため「ページ管理ウィンドウ」内で右クリック、または上部メニューから
を選択します。
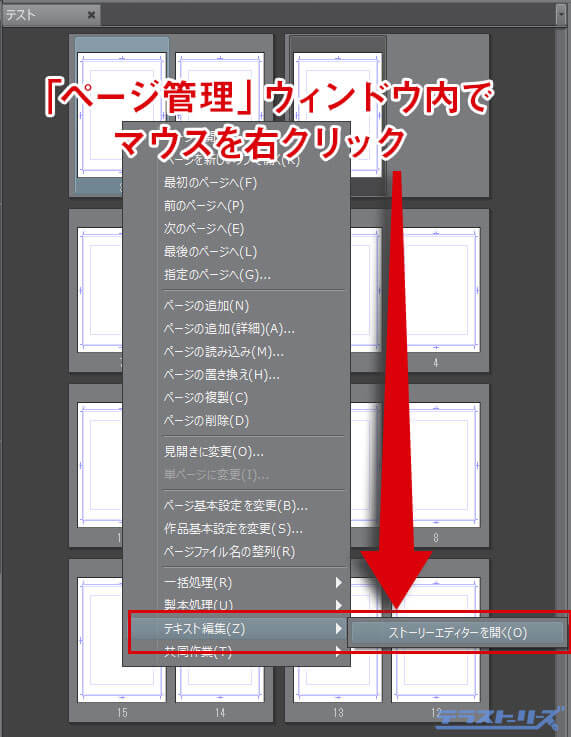
すると、ページごとにセリフを入力する欄が表示されました。


だいたいの流れはこんな感じです。
- セリフを書きだす
- 絵とフキダシを入れる
- フキダシにあわせてセリフを移動
- セリフの大きさなどを調整する
1と2は逆でもOK。絵を描くときにセリフがジャマなら、レイヤーで非表示にするのもアリです。
それでは実際にセリフを編集するときの方法を解説していきます。
ストーリーエディターで新規テキストを追加するショートカット
ストーリーエディターを開くと、セリフを書く欄が1ページに一つしかありませんよね。
1ページ目のセリフをずら~っと一気に書きだしたいときは、
- 「Enter」キーを2回押す
- 「Shift」+「Enter」キーを押す
上記のどちらかの方法で、次のセリフを入力する欄が表示されます。
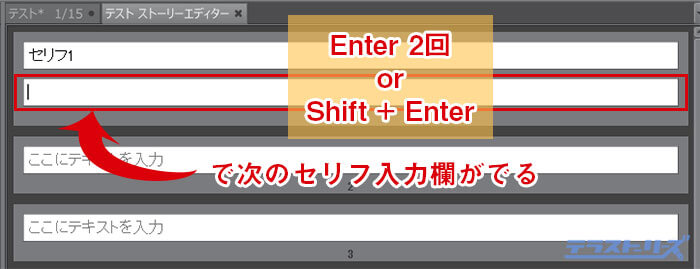
入力したセリフは、原稿用紙の右上に。

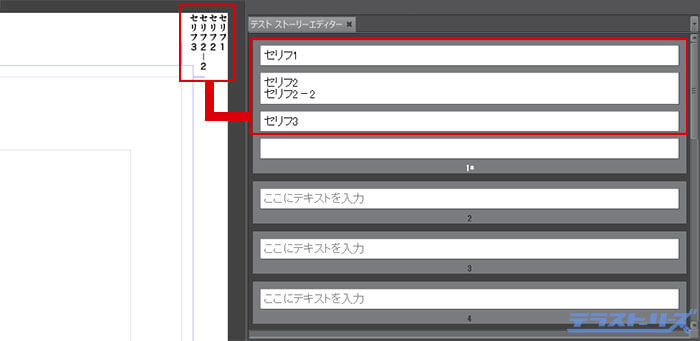
書きだしたセリフは「オブジェクト」ツールでフキダシ内に移動させましょう。
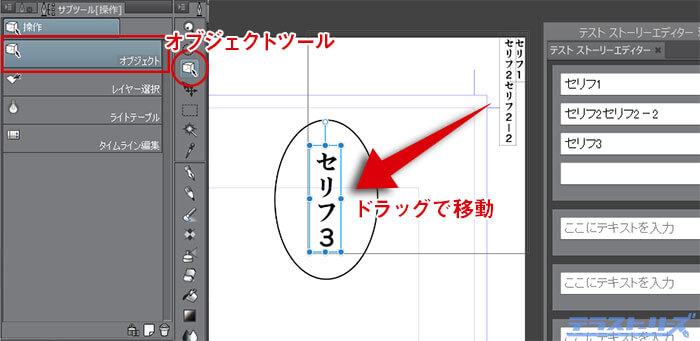
セリフの大きさやフォントを一括で編集する
一括で編集する流れは以下です。
- セリフを選択する
- ツールプロパティで編集
- その内容を選択したセリフに適用させる
セリフを選択する
まずは編集したいセリフをストーリーエディターでまとめて選択します。
1ページ分のセリフをまとめて編集する場合は
で全てのセリフを選択できます。
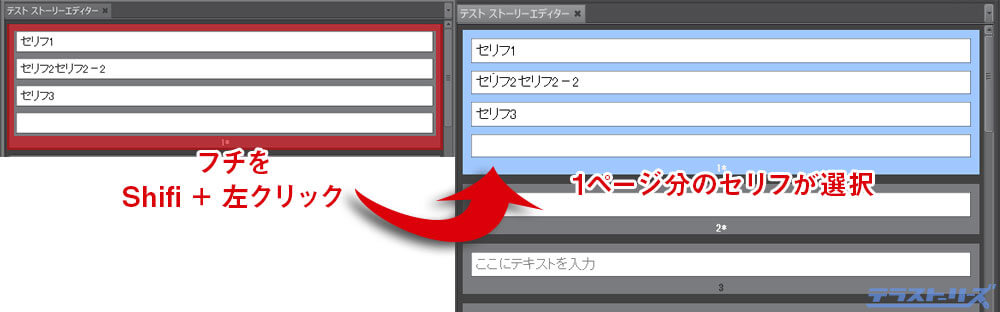
一部分をまとめて選択する場合は、
Shift + 左クリック

続いて…
編集したいセリフの位置 + Shift
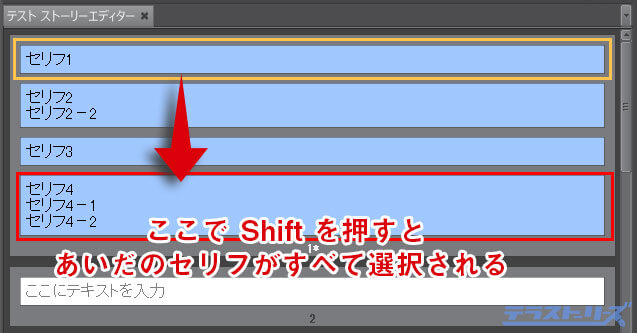
これで編集したいセリフを複数選択できます。


で編集したいセリフを選んでいきます。
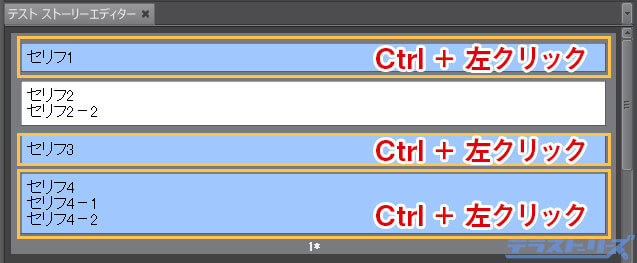
続いてセリフを編集していきます。
ツールプロパティでセリフを編集
テキストツールのプロパティでフォントやサイズを編集します。
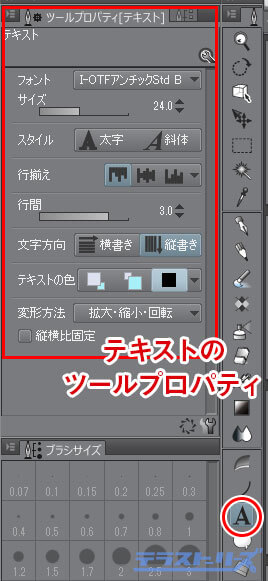
フォントサイズなどを設定できたら、それを先ほど選択したセリフに適用させます。
編集した内容を選択したセリフに適用させる
編集したテキスト内容を適用させるには、ストーリーエディター内で
を選びます。
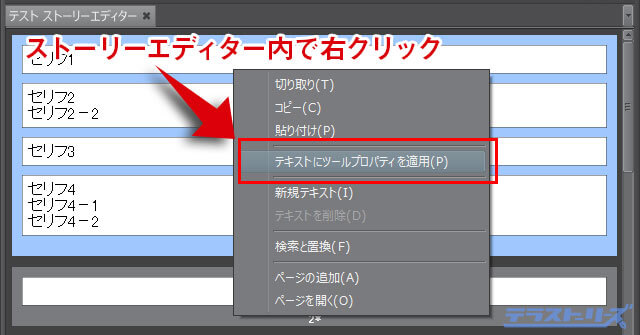
これで選択したセリフを一括で編集できました。
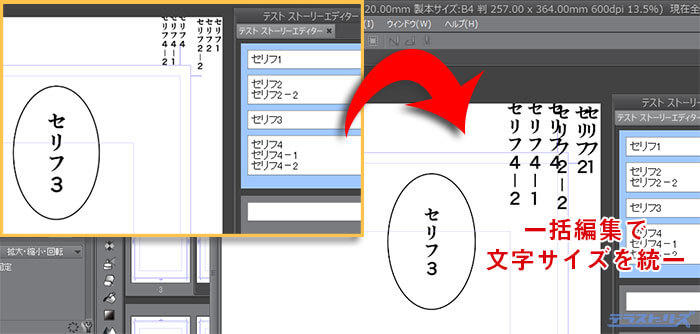
入力したセリフのページを変える
セリフをだぁ~~って書きだしたけど、そのセリフを別のページへ移動させたいときの方法です。
まず移動させたいセリフを選択します。
Shift + 左クリック
【複数選択】
Ctrl + 左クリック
あとは移動させたいページへ、ドラッグするだけでOKです。
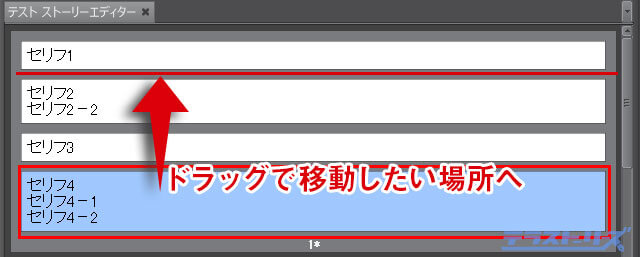
セリフの検索・一括置換
漢字表記からカタカナ表記に変えたい、言葉をいい換えたい。そんなときに便利なのがセリフの一括検索・一括置換です。
では使い方を。
ストーリーエディター内で
を選びます。
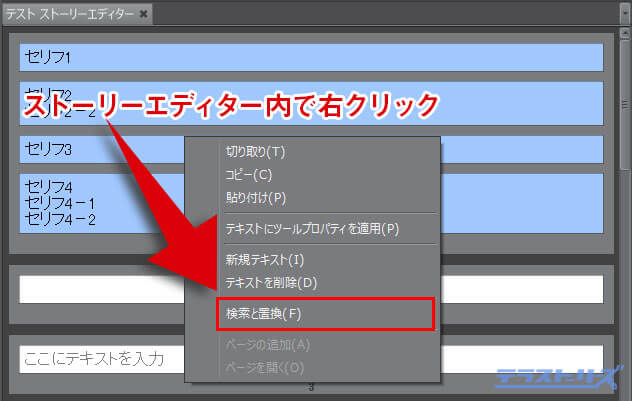
検索
検索する場合は、ウィンドウ内の「検索文字列」に検索したいセリフを入れます。
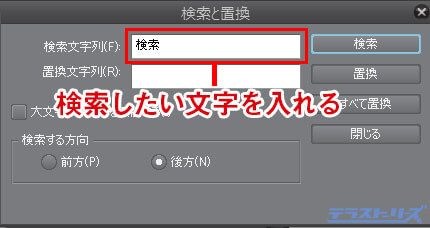
検索する方向は、現在選択している(カーソルがある)セリフから
- 前方=前(上)
- 後方=後(下)
方向に検索をかける、という意味です。
「大文字・小文字を無視する」は必要におうじてチェックしましょう。

検索をかけると、ストーリーエディター内のセリフに色がかかります。
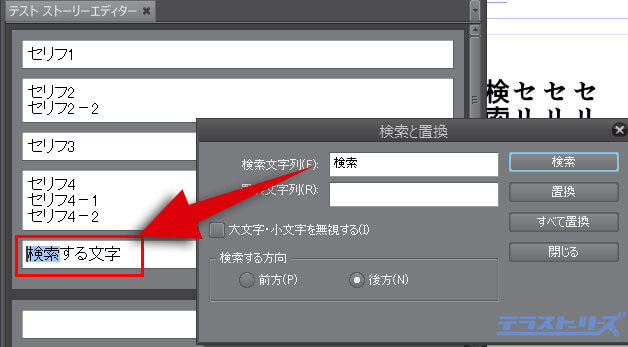
一括置換
置換するときも同じです。
まず置換したいセリフを「検索文字列」に入力します。
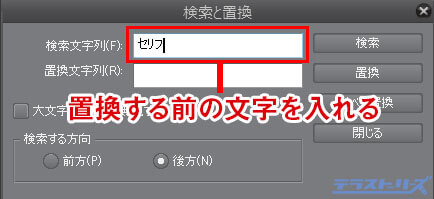
続いて「置換文字列」に置き換えたいセリフを入力します。
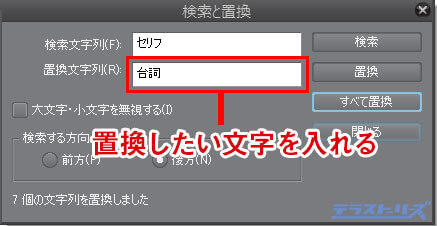
検索する方向や大小の文字を無視するのは、必要におうじてチェックします。
一括で置換したいときは、「一括置換」ボタンを。
1つずつセリフを確認しながら置換したいときは「置換」ボタンをクリックしていくとできます。
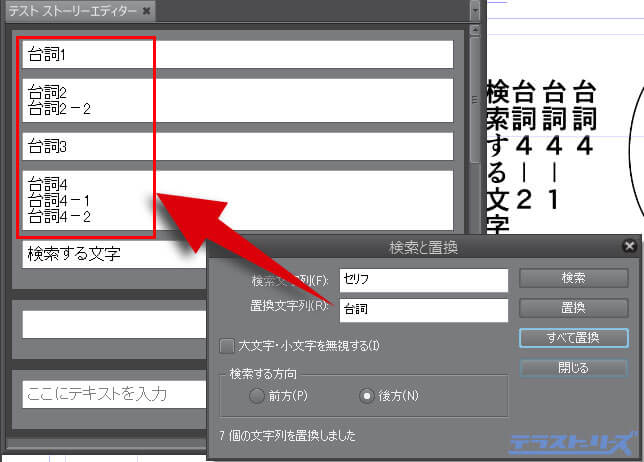
クリスタEXのストーリーエディターはセリフを一括管理できる!その使い方を図解解説:まとめ
クリスタEXで漫画を描くときに欠かせないのが、ストーリーエディターを使ったセリフの編集です。

- 連続してセリフを書きこめる
- セリフの一括編集
- セリフの検索
- セリフの置換
- セリフを別のページへ移動


 本気でデジタル漫画描くならクリップスタジオ(クリスタ)EX一択!その機能と使い方を徹底解説
本気でデジタル漫画描くならクリップスタジオ(クリスタ)EX一択!その機能と使い方を徹底解説
 【超図解解説】クリスタEXの複数ページ管理機能の使い方
【超図解解説】クリスタEXの複数ページ管理機能の使い方
 クリスタを使ったデジタル漫画の描き方!初心者でもわかる8つの制作手順
クリスタを使ったデジタル漫画の描き方!初心者でもわかる8つの制作手順
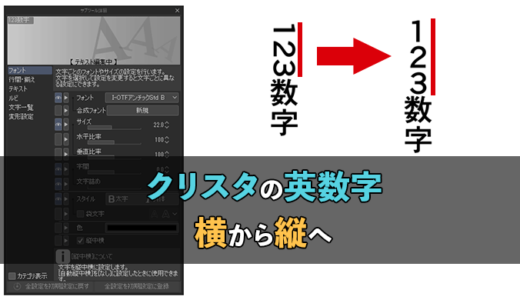 クリスタの数字やアルファベット(英字)を横向きから縦にする方法
クリスタの数字やアルファベット(英字)を横向きから縦にする方法