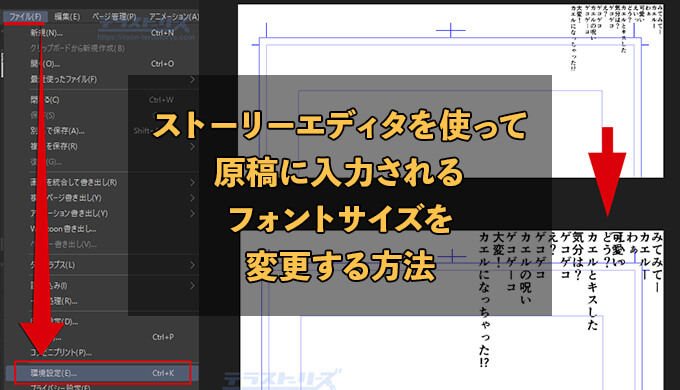本記事のリンクには広告も含まれます
原稿用紙B4サイズなどで、ストーリーエディタを使ってテキストを打っても、入力される文字サイズが小さい。
これをいちいち1つずつ大きく調整し直すのは面倒くさいです。
というわけで本記事では「ストーリーエディタを使って原稿に入力されるフォントサイズを変更する方法」について書いていきます。
本やWebにあるクリスタの漫画の描き方でも、なかなか教えてくれない細かな個所なので、知っておくと大変便利ですよ。
クリックできる目次
ストーリーエディタを使って原稿に入力されるフォントサイズを変更する方法
ストーリーエディタでセリフを打っていくと、原稿用紙には小さく入力された文字が。
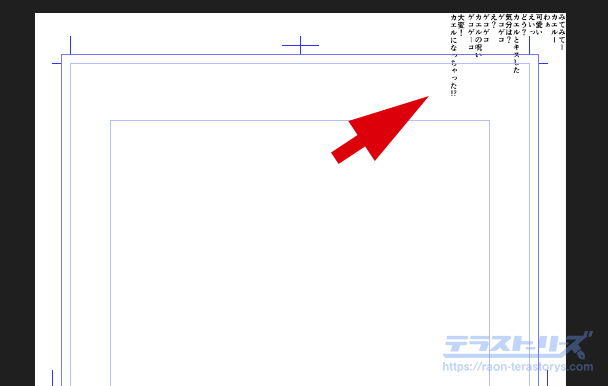
このフォントサイズを、入力時に大きくなるように調整します。
※逆に小さくしたい場合も、同様の手順で行います。
作業中のファイルを、テキスト入力する段階まで進めます。
ストーリーエディタを開く前に、環境設定のテキスト編集を変更します。
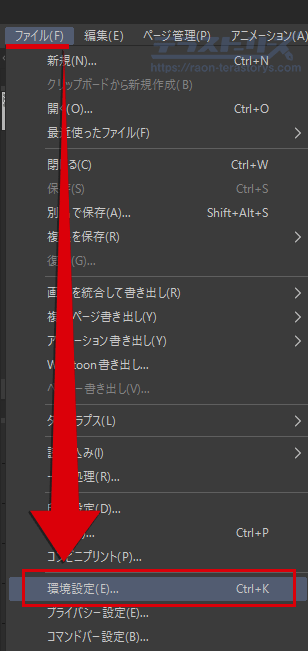
環境設定のダイアログを表示できたら、「テキスト編集」の”新規テキストのプロパティ”を“選択中のテキストプロパティ”に変更します。
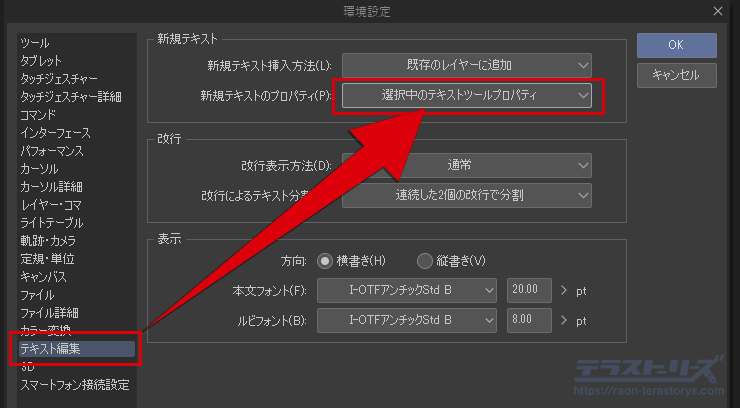
変更できたら環境設定のダイアログを閉じて、テキストのツールプロパティを表示します。
このテキストのツールプロパティで任意のフォントサイズに変更。フォントの種類も変更したい場合は、ここも変えておきます。
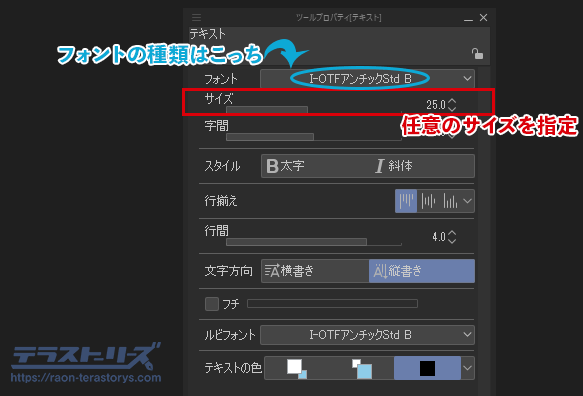
これでOK。
あとは上部メニューから「ページ管理」<「テキスト編集」<「ストーリーエディターを開く」で、ストーリーエディタを開き、テキストを入力していくだけです。
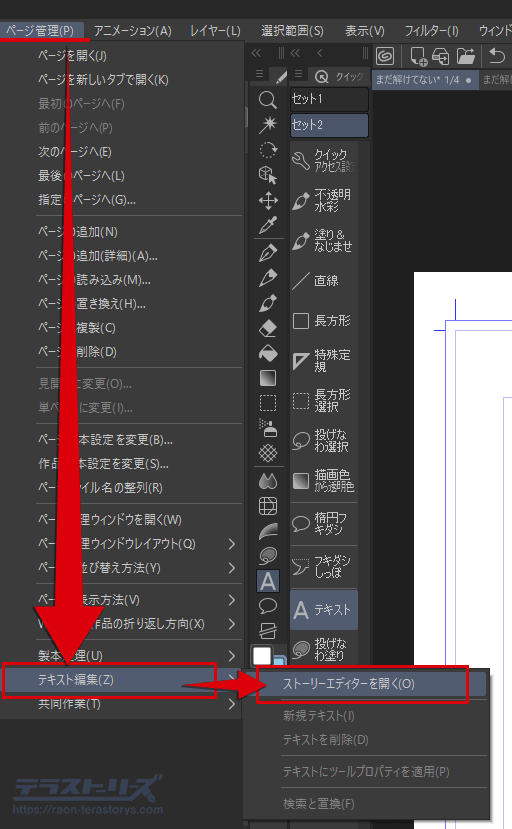
これでテキストのツールプロパティで指定した、フォントサイズ・フォントの種類で入力されました。
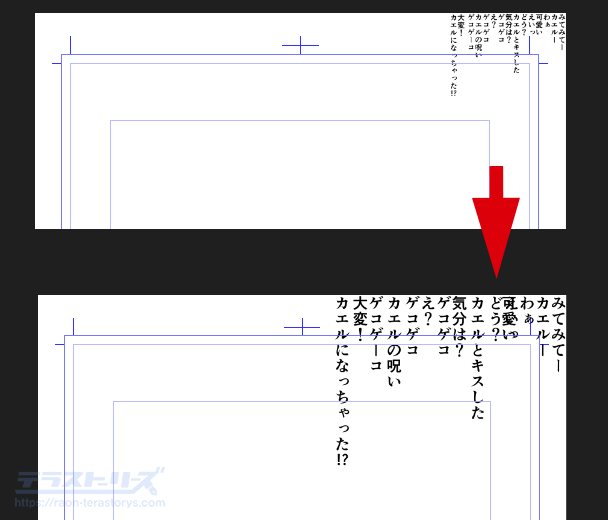
ストーリーエディタの入力画面のフォントサイズを変える方法
原稿用紙ではなく、入力画面のフォントサイズは、環境設定のテキスト編集で変えられます。
環境設定は上部メニュー「ファイル」<「環境設定」で開けます。
この環境設定・テキスト編集の”本文フォント”で種類とサイズを変更できます。
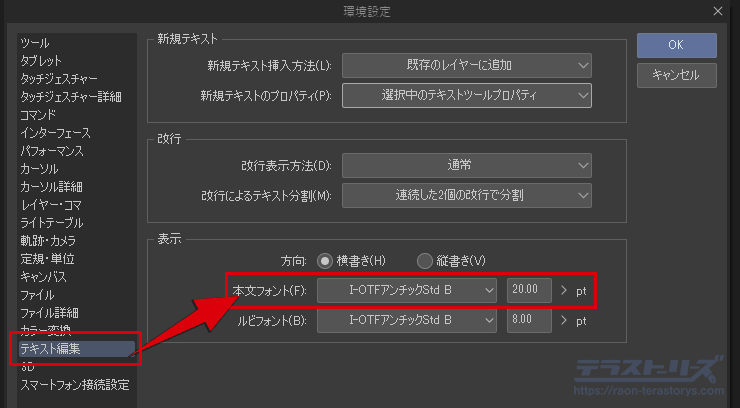
これでストーリーエディターの入力画面のフォントサイズが変わりました。
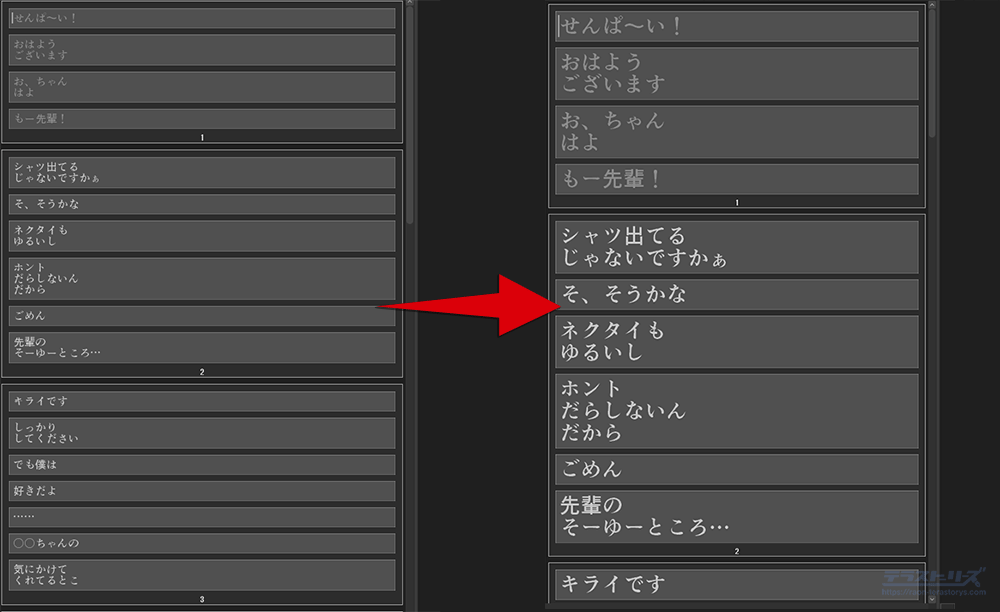
上図ではフォントサイズを大きく変更しましたが、反対に小さくすることもできます。
クリスタのストーリーエディタを使って原稿に入力されるフォントサイズを変更する方法まとめ
クリスタEXでは漫画を描く便利な機能がたくさんありますが、細かいところで「あーしたいな」「これできたらいいな」と思う場面も少なからず出てきます。
本記事の「ストーリーエディタを使って原稿に入力されるフォントサイズを変更したい」もそのうちの1つでした。
クリスタで創作する皆さんのお役に立てれば幸いです。
 クリスタを使ったデジタル漫画の描き方!初心者でもわかる8つの制作手順
クリスタを使ったデジタル漫画の描き方!初心者でもわかる8つの制作手順
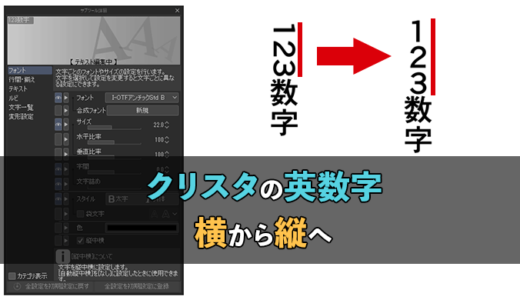 クリスタの数字やアルファベット(英字)を横向きから縦にする方法
クリスタの数字やアルファベット(英字)を横向きから縦にする方法
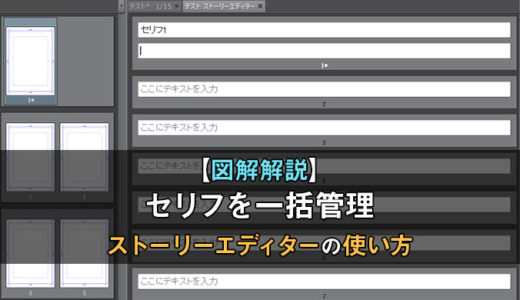 クリスタEXのストーリーエディターの使い方を徹底解説!セリフを一括管理できる便利な機能
クリスタEXのストーリーエディターの使い方を徹底解説!セリフを一括管理できる便利な機能
 【超図解解説】クリスタEXの複数ページ管理機能の使い方
【超図解解説】クリスタEXの複数ページ管理機能の使い方
 本気でデジタル漫画描くならクリップスタジオ(クリスタ)EX一択!その機能と使い方を徹底解説
本気でデジタル漫画描くならクリップスタジオ(クリスタ)EX一択!その機能と使い方を徹底解説
 クリスタのセリフに文字入れする方法とルビを打つ方法
クリスタのセリフに文字入れする方法とルビを打つ方法