本記事のリンクには広告も含まれます

また、ホワイトトーンやトーンの削り方など、トーン関係のやり方を図解付きで解説していきます。
クリックできる目次
クリスタのトーンの貼り方
クリスタのトーンの貼り方はいくつかあります。
本記事ではトーンを貼る範囲によって、異なる2通りのやり方を紹介します。
トーンを貼る箇所が少ない場合
トーンを貼る箇所が1~2か所なら、選択範囲を指定する貼り方がおすすめです。
「自動選択」>「他レイヤーを参照選択」
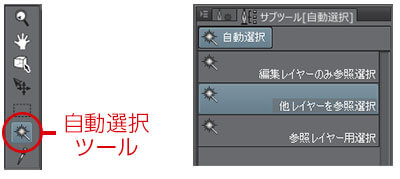
ツールを選択したら、トーンを貼りたい範囲内をクリックします。
すると選択範囲ランチャーが表示されるので、右から2番目のアイコン「新規トーン」を選びます。

選択範囲ランチャーが表示されない場合は上のメニューバーから、
をクリックして表示させます。
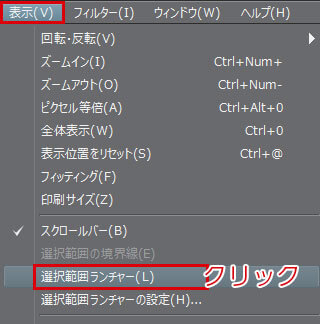
選択範囲ランチャーの「新規トーン」を選んだら、『簡易トーン設定』のダイアログが開きます。ここでトーンの設定をします。
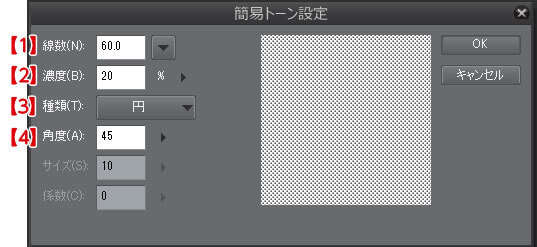
【1】線数
アミの細かさ。
60.0はキャラクターの影などによく使われる。
【2】濃度
アミの濃さ。
影などは10%~20%がよく使われる。
【3】種類
円:アミトーン
線:線トーン
ノイズ:砂トーン(ざらざらしてる)
【4】角度(【3】の種類によって変わる)
円:45度にするのが一般的。
線:使いたい角度
ノイズ:設定なし
上記の設定を終えたら右上にある「OK」を押すと、選択した範囲にトーンが貼られます。

トーンを貼る箇所が多い場合
同じトーンを貼る箇所が多い場合、この貼り方が効率的です。
上のメニューバーから、
を選択。
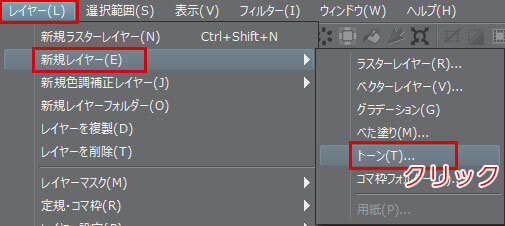
トーンレイヤーを作成すると、簡易トーン設定のダイアログが開きます。
ここでトーンの設定を行います。
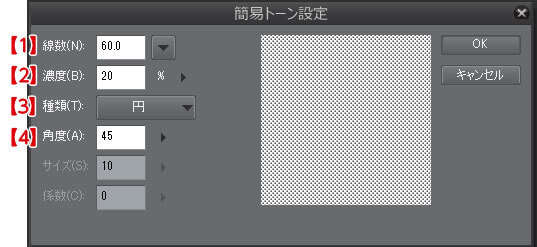
【1】線数
アミの細かさ。
60.0はキャラクターの影などによく使われる。
【2】濃度
アミの濃さ。
影などは、10%~20%がよく使われる 。
【3】種類
円:アミトーン
線:線トーン
ノイズ:砂トーン(ざらざらしてる)
4】角度(【3】の種類によって変わる)
円:45度にするのが一般的。
線:使いたい角度
ノイズ:設定なし
簡易トーン設定のダイアログにあるOKボタンを押します。
するとトーンレイヤーが作成され、用紙全体にトーンが貼られた状態になります。

トーンレイヤーの「レイヤーマスク」をクリックし、『 Delete 』キーを押します。
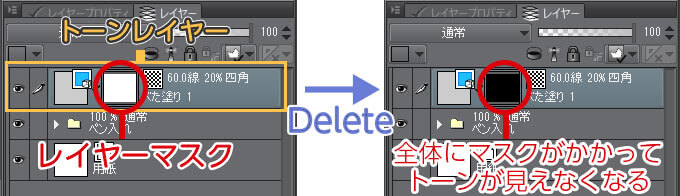
『 Delete 』キーを押すとトーンにマスクがかかった状態に。つまりトーンが見えなくなります。
「塗りつぶし」>「他レイヤーを参照」
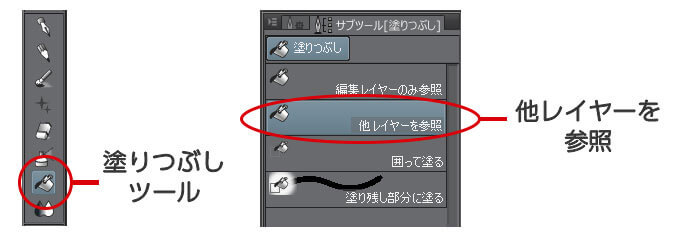
「塗りつぶし」ツールが選択できたら、トーンを貼りたい箇所をクリック。
するとマスクがかかって見えなくなったトーンが見える状態になります。


素材トーンの貼り方
自動選択ツールで、トーンを貼りたいところをクリックします。
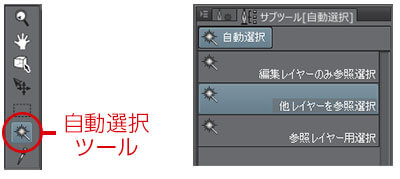
トーンを貼る範囲が選択できたら、「素材」から任意の柄を選びドラッグします。
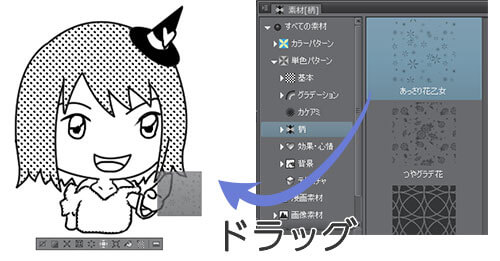
素材トーンは操作ツールで拡大・縮小・回転させることができます。
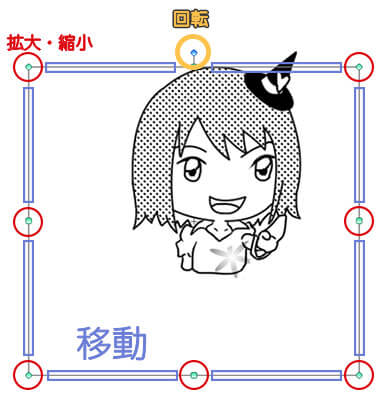
トーンを貼る箇所にあわせて調整しましょう。

トーンの貼り残しを処理する

トーンレイヤーの「レイヤーマスク」をクリックして選択します。

「レイヤーマスク」を選択した状態で、ペンツールなどで描きたしていきます。


これで貼り残しの処理は完了です。
トーンがはみ出したときの処理
トーンレイヤーの「レイヤーマスク」をクリックして選択します。

「レイヤーマスク」を選択した状態で、消しゴムツールではみ出したトーンを消していきます。
クリスタのトーンの削り方
トーンを削るやり方です。まずはツールを選択しましょう。
「デコレーション」>「カケアミ」>「カケアミ(トーン削り用)」
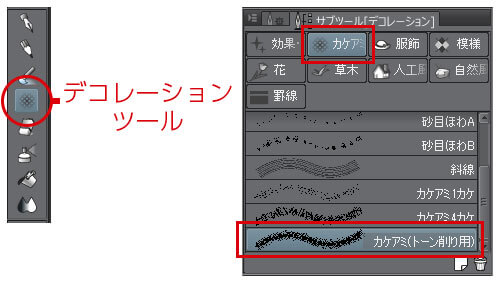
ブラシサイズを適度にあわせて、色を【透明色】にします。

これで描画すると、トーンが削れていきます。

クリスタのホワイトトーンの貼り方
まずは先述したトーンの貼り方で通常のトーンを貼ります。
ホワイトトーンを貼りたいトーンレイヤーを選択し、レイヤープロパティを開きます。
「ウィンドウ」>「レイヤープロパティ」
で表示できます。
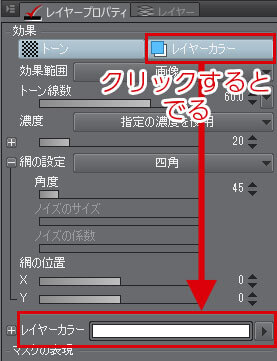
レイヤープロパティの『効果』項目で「レイヤーカラー」を選択。
少し下の方に「レイヤーカラー」が出るので、ここをクリックして【白色】に設定します。
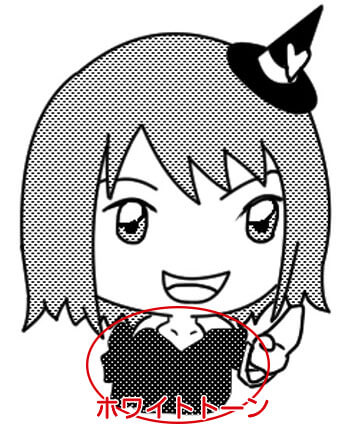
これでホワイトトーンの設定は完了です。
一度貼ったトーンの設定を変える
トーンが貼ってあるレイヤーを選択し、レイヤープロパティを開きます。
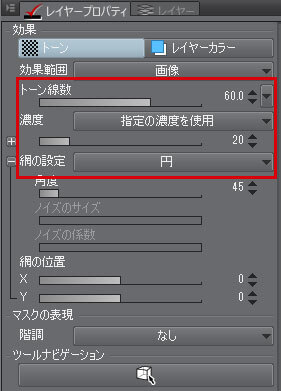
設定を変えるのは主に3つの項目です。
この値が大きいほどドットは小さくなる。
トーンの濃さ。ここで任意の濃度に変えられる。
「線」や「ノイズ」などに変えられる。
トーンがきちんと貼られているか確認する
トーンの貼り忘れ、貼り残しがないかチェックします。

上のメニューバーから、
を選択。
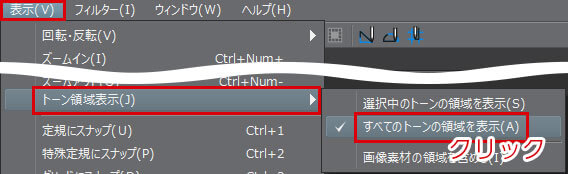
トーン領域を表示すると、トーンが貼られた部分の色が変わります。

この状態でトーンの貼り忘れや、貼り残しをチェックします。
チェックし終わったらもう一度、上のメニューバーから「すべてのトーンの領域を表示」をクリックして元に戻します。
クリスタのトーンの貼り方:まとめ
以上、クリスタのトーンの貼り方でした。
クリスタでトーンを貼る方法は1つだけでなく、いくつかあります。

クリスタでマンガを描く制作手順は、下記の記事でまとめています。
 クリスタを使ったデジタル漫画の描き方!初心者でもわかる8つの制作手順
クリスタを使ったデジタル漫画の描き方!初心者でもわかる8つの制作手順




