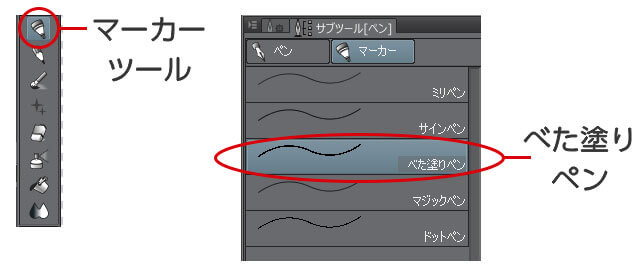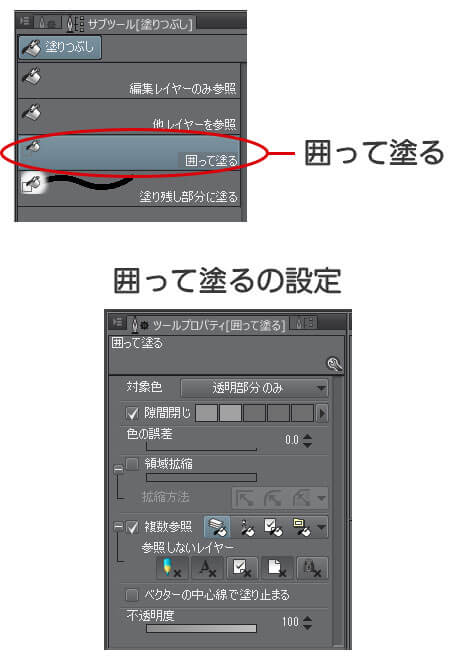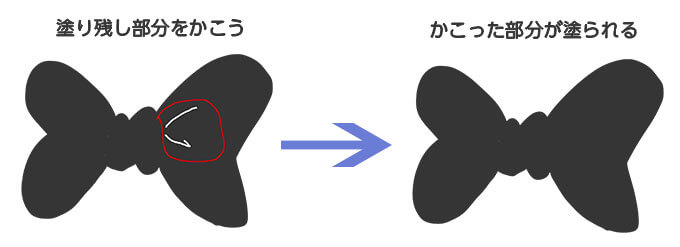本記事のリンクには広告も含まれます

ベタ塗りは塗りつぶしツールを使うことで簡単にできますよ。
漫画のベタ塗り、イラストの色塗りなどに使えます。
クリックできる目次
クリスタを使ったベタ塗りの方法
クリスタのベタ塗り作業工程は、
- 新規ラスターレイヤーを作成
- 塗りつぶしツールを使う
この2工程で完了します。
ベタ塗り用の新規ラスターレイヤーを作成する
ベタ塗り用の新規ラスターレイヤーを作成します。

下図のようにレイヤーパレットから、新規ラスターレイヤーを作成します。
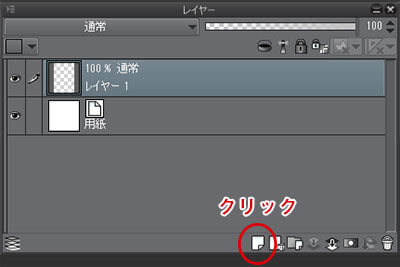
新規で作成したラスターレイヤーに、ベタ塗りの作業をしていきます。
塗りつぶしツールを使ってベタ塗りをする
ベタ塗りは、塗りつぶしツールを使っていきます。
1.ツールの選択
「塗りつぶしツール」>「他レイヤーを参照」
設定は下図のようになっていればOK。
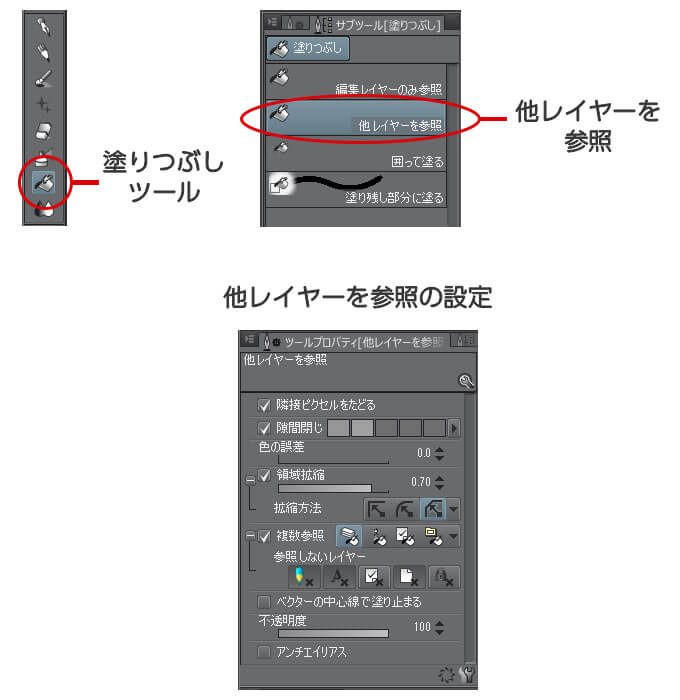
2.カラーの設定
漫画のベタ塗りの場合は、塗りつぶす色を「黒」に選択。
カラーの場合は任意の色を選択します。

3.塗りつぶしたい範囲を選択
塗りつぶしたい範囲内をクリックします。
塗りつぶしたい範囲がとなり同士の場合は、ドラッグすることで範囲内すべてを塗りつぶせます。
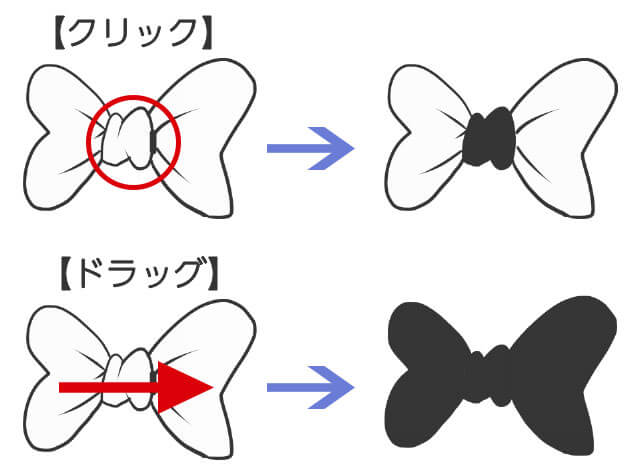
塗りつぶし範囲が広がったときの対処法
描いた線がうまくつながっておらず、広範囲にベタ塗りが適応してしまう場合があります。

べた塗りペンは筆圧を感知しないので、均一な線を引くことができ、塗りつぶしに向いているツール。
また線を結ぶときに抜きが必要な場合は、筆圧を感知するペンツールが向いています。
塗りつぶしツールで広範囲にベタ塗りが適応してしまったら、一度塗る前の状態にもどします。
キーボードのCtrl+Zで戻ります。(ひとつ前の状態に戻るショートカット)
※すでにいくつか作業をしているときはヒストリーパレットから、ベタ塗り前の状態へ戻ります。
べた塗りペンで、つながっていない線をつなげていきます。
描いた線がつながったら、もう一度塗りつぶしツールでベタ塗りをします。

塗り残しができたときの対処法
塗りつぶしツールを使っても塗り残しができることがあります。


クリスタの塗りつぶしツールを使ってベタ塗りする方法:まとめ
クリスタの塗りつぶしツールを使ってベタ塗りする方法でした。
塗りつぶしは漫画のベタ塗りや、イラストの着色をするときによく使います。

ぜひ覚えたい操作ですね。
クリスタを使った漫画がの描き方は下記の記事にまとめています。参考にどうぞ。
 クリスタを使ったデジタル漫画の描き方!初心者でもわかる8つの制作手順
クリスタを使ったデジタル漫画の描き方!初心者でもわかる8つの制作手順