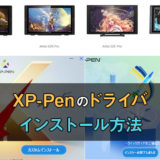本記事のリンクには広告も含まれます

クリスタを使いはじめの方は、まずは操作方法を知るところからですよね。
すでにある程度クリスタを使いこなせている方は、ネーム自体の書き方ですね。
どちらも初心者にもわかりやすいように図解付きで解説していきます。

基本的なネームのつくり方は手描きと同じ。
ですがデジタルでネームを書くと、それをそのまま下描きにできるので効率性がアップします。
というわけで本記事は、クリスタのネームの書き方について解説していきます。
クリックできる目次
クリスタでネームを書くやり方
クリスタでネームを書くやり方は1つではありません。

クリスタに慣れたら自分流のやり方にシフトしていくものいいです。
では解説する流れを。
まずは用紙や描画ツールなどクリスタの操作方法を解説し、そのあとネームの書き方に入っていきます。
新規ファイルを作成する
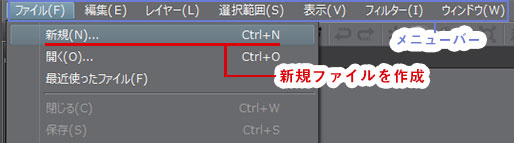
クリスタを起動し、上のメニューバーから
で新しいファイルを作成します。
作成すると新規ファイルのダイアログが開くので、ここで用紙サイズなどの設定をします。
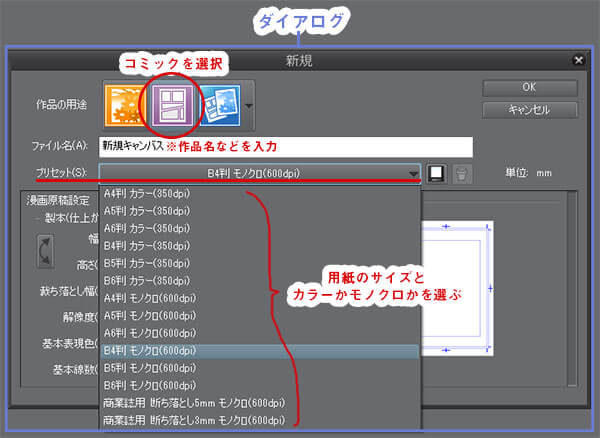
作品の用途をコミックに。プリセットから用紙サイズとカラーを選びます。

- 同人誌 = A4(カラーorモノクロ)
- プロ・投稿 = B4・モノクロ
ここで「モノクロ」設定にすると、白黒以外の色が使えなくなります。
完成原稿がカラーの場合は「カラー」に設定しているか確認しましょう。
原稿用紙設定で、自分の好きなサイズにも指定することができます。
設定ができたら「OK」をクリック。
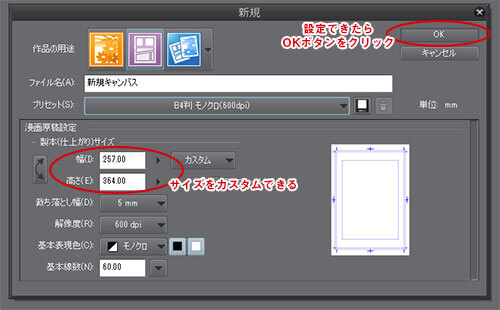
OKをクリックして設定を完了させると、画面に原稿用紙が表示されます。

原稿用紙には青色で線が引いてあります。
ネーム完成後にそのまま下描きに入るのであれば、枠線の意味をしっかり理解しましょう。
基本的に、コマ割りの線は「内枠」の線上に引きます。

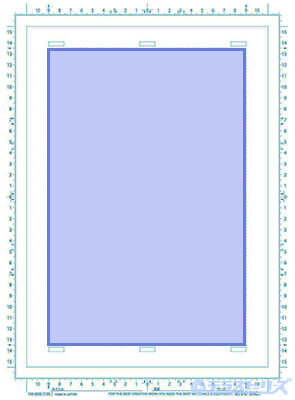
その他の枠線の役割が下図。

外枠まで絵を描くときは、タチキリにするときです。
またタチキリ時、絵は外枠まで描きますがセリフはタチキリ線の内側におさめます。
さらに詳しい原稿用紙の使い方は、下記の記事を参考にしてください。
 【これで解決!】漫画原稿用紙の使い方がよくわかる!そこに絵を描いちゃダメですよ!
【これで解決!】漫画原稿用紙の使い方がよくわかる!そこに絵を描いちゃダメですよ!
描画ツールを使う
描画ツールを使って原稿用紙にネームを書いていきます。
クリスタには絵を描くツール、描画ツールが主に3つあります。
- ペンツール
- 鉛筆ツール
- 筆ツール
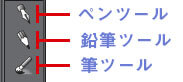
この中のどれを使って書いてもOK。
個人的には鉛筆ツールの「濃い鉛筆」がおすすめです。
描画ツールは、ツール一覧が表示されているところから選択します。

もし画面上にツール一覧が表示されていない場合は、上のメニューバーから
をクリックして表示させます。
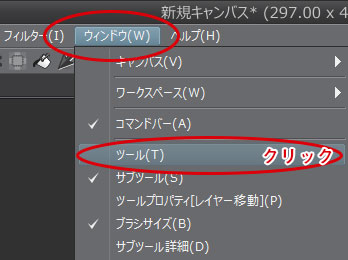
そして各描画ツールにも、いくつか種類があります。
鉛筆ツールだけでも「濃い鉛筆」や「シャーペン」など、5つも種類が用意されています。
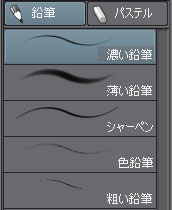
漫画のネームを描くだけなら細かなことは気にせず、自分の好みや使いやすさで選んでOKです。
線の太さを変える
原稿用紙にネームを書いて、線の太さを変えたくなったら設定しなおしましょう。
ブラシサイズのプロパティで線の太さを変更できます。

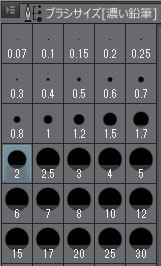
ここから好きな線の太さに変更できます。あなたの描きやすい線の太さに設定しましょう。
画面上に表示されていない場合は、上のメニューバーから
をクリックして下図のように表示させます。
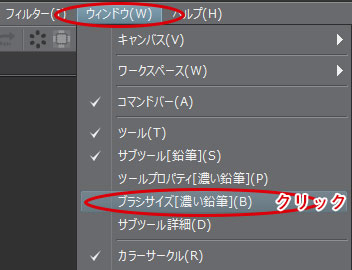
線の色を変える
続いて線の色を変えたいときはカラーサークル、またはカラースライダーで色を変更します。

画面上に表示されていない場合は、上のメニューバーから
または
「ウィンドウ」>「カラースライダー」
をクリックして下図のように表示させます。
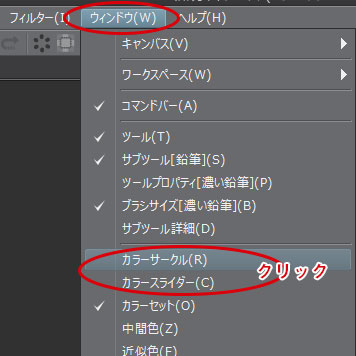

カラースライダーを使うときは、横のタブでRGBとCMYKを切り替えられます。
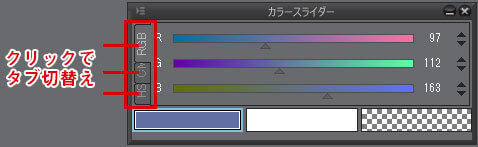
- 紙に印刷 = CMYK
- Webにアップ = RGB
使いわける理由は、インクとパソコンなどのモニターでは色の表現方法が違うためです。
ネームを描く
クリスタでのネームの書き方は、手描きのときと同じ。
大まかにコマを割って、構図やセリフ、見せ方を決めていきます。
下図のような感じ。

ネームを書くときに意識することは、主に以下です。
- コマの大小
- 見開き単位で考える
- 引きとめくり
- 読みやすさ
- 伝えたいことが伝わっているか
上記を意識してネームを書いていきます。絵はしっかり描かなくても大丈夫。
ネームの段階ではコマを割るためのツールや、線を引くためのツールなど使わなくてもOKです。
さらに具体的なネームの描き方は、下記の記事を参考にして下さい。
 漫画のネームが面白くなる書き方のコツとは?たった3つを意識するだけ!
漫画のネームが面白くなる書き方のコツとは?たった3つを意識するだけ!
クリスタで見開きを描くには
クリスタでネームを完成させて、そのまま下描きに入っていくなら見開きも2ページ使って描きます。
ただし見開きで描けるのは、クリスタEXの機能。PROでは見開き機能がないので注意してください。
上のメニューバーから、
で見開きページになります。
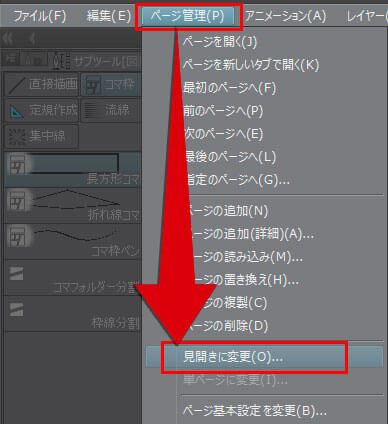
見開き設定にすると下図のようになります。
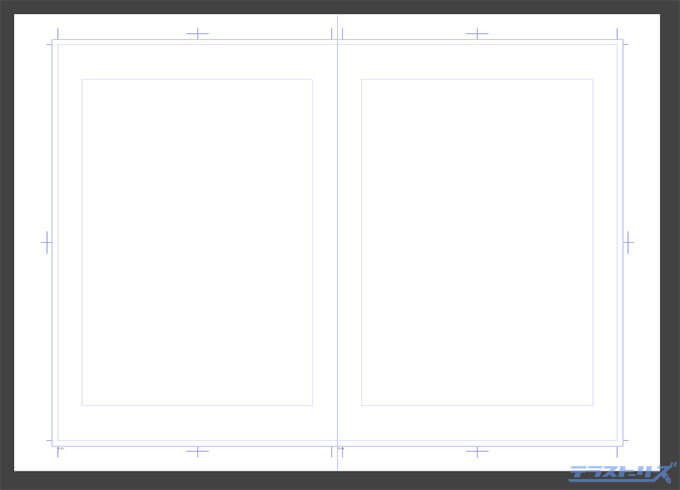
見開きページから単一ページに戻すには、
でもとの1ページに戻ります。
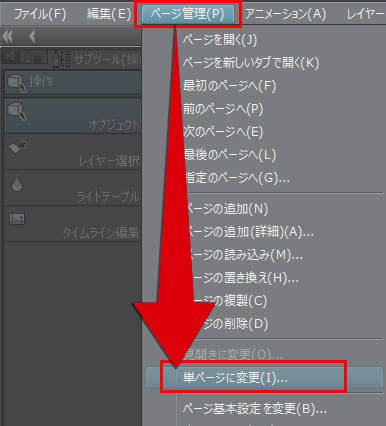
すでにPROをもっている方なら、EXのアップグレードも可能です。

 優待価格!クリスタPROからEXへアップグレードする具体的な手順を図解付きで解説
優待価格!クリスタPROからEXへアップグレードする具体的な手順を図解付きで解説
便利なショートカットを活用する
PC操作でおなじみのショートカットは、クリスタでも使えます。
保存のショートカット
パソコンやクリスタは、いつフリーズしたり、落ちたりするのかわかりません。
保存はこまめにしましょう。
ひとつ前に戻るショートカット
描いた線を消すときは消しゴムツールで消すより、描く前の状態に戻した方が、効率がいいです。
一番簡単なクリスタを使ったネームの書き方:まとめ
クリスタのネームの書き方でした。
人によってネームの書き方はそれぞれ違うので、本記事を参考に自分流のやり方を模索してもらえたらと思います。
クリスタでマンガを描く制作手順は、下記の記事でまとめています。
 クリスタを使ったデジタル漫画の描き方!初心者でもわかる8つの制作手順
クリスタを使ったデジタル漫画の描き方!初心者でもわかる8つの制作手順
 【これで解決!】漫画原稿用紙の使い方がよくわかる!そこに絵を描いちゃダメですよ!
【これで解決!】漫画原稿用紙の使い方がよくわかる!そこに絵を描いちゃダメですよ!
 漫画のネームが面白くなる書き方のコツとは?たった3つを意識するだけ!
漫画のネームが面白くなる書き方のコツとは?たった3つを意識するだけ!
 優待価格!クリスタPROからEXへアップグレードする具体的な手順を図解付きで解説
優待価格!クリスタPROからEXへアップグレードする具体的な手順を図解付きで解説